Sử dụng tính năng trả lời tự động của Outlook trong email để có thể thoải mái trong kỳ nghỉ
- Diem Do
Thật mất vui khi phải lo lắng về các email trong kỳ nghĩ. Trong khi Gmail có chế độ trả lời tự động lại vô cùng dễ dàng để cài đặt, mà hầu hết mọi người lại đều sử dụng Outlook để làm việc.
Tôi sẽ cho bạn biết cách sử dụng tính năng trả lời tự động của Outlook để thực hiện một phần công việc nặng nhọc trong khi bạn đi xa để được tự do trong kỳ nghỉ. Để tránh sự phiền toái từ gia đình và bạn bè trong khi bạn đang nghỉ ngơi.
Thậm chí bạn có thể thiết lập các tính năng đó trong các ngày trước khi bạn đi, vì thế sẽ không bị lộn xộn trong những ngày cuối ở trong cơ quan.
Thiết lập chế độ trả lời tự động
Để bắt đầu với chế độ trả lời tự động được xây dựng trong Outlook, đầu tiên bạn sẽ phải thiết lập một số tùy chọn. Các thiết lập này có sẵn trong cả hai ứng dụng Outlook 2013 và ứng dụng web Outlook 365 ( việc này dễ dàng thực hiện trong trường hợp bạn quên thiết lập tính năng trả lời trước khi bạn đi).
Trong Outlook 2013, click vào File > Automatic Replies. Một hộp thoại sẽ mở ra với tùy chọn được chọn ‘Đừng gởi trả lời tự động’. Với ngoại lệ của quy tắc chỉnh sửa, mỗi tùy chọn khác sẽ bị vô hiệu hóa. Bây giờ bạn hãy chọn tính năng “Gởi trả lời tự động” để bắt đầu thiết lập các tùy chọn.
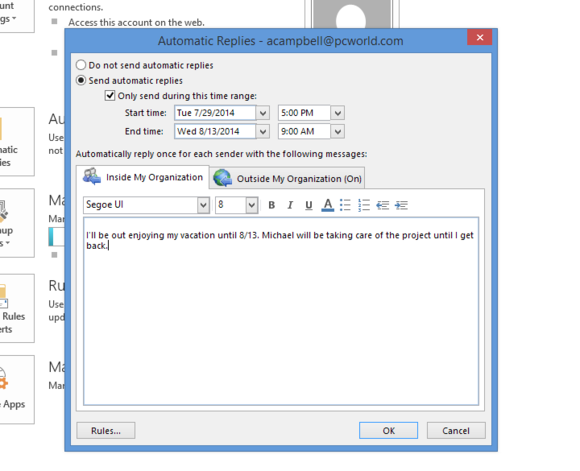
Hộp thoại trả lời tự động để cho bạn thiết lập các tin nhắn và khoảng thời gian mà bạn đi xa. Bạn có thể thiết lập tin nhắn trả lời trước khi bạn đi bằng cách sử dụng trình điều khiển phạm vi ngày.
Bạn cũng có các tùy chọn tương tự trong ứng dụng web Outlook 365. Đầu tiên, bạn click chuột vào Outlook trên thanh menu đầu trang. Click vào biểu tượng hình răng cưa phía trên bên phải của trang, sẽ sổ xuống cho bạn menu Thiết lập và chọn “Set automatic replies”.
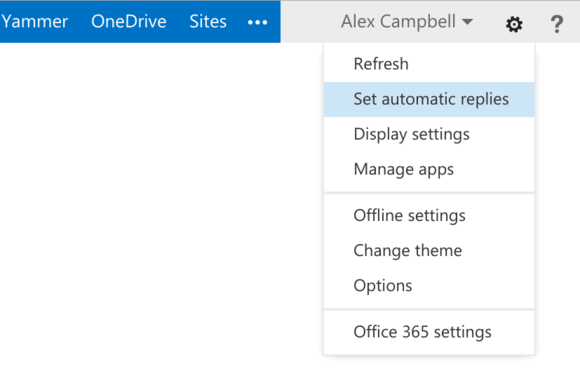
Cách nhanh nhất để tới giao diện trả lời tự động trên ứng dụng web là thông qua menu “Thiết lập” bằng cách click chuột vào biểu tượng hình bánh răng cưa.
Tùy chọn đầu tiên bên dưới sẽ cho bạn biết cách bạn muốn bật lên chế độ trả lời tự động vô thời hạn trong Outlook hay là một phạm vi thời gian chắc chắn. Kiểm tra chế độ “Only send during this time range” và sử dụng vùng ngày và giờ, sau đó nhập một phạm vi thời gian mà bạn đi trong kỳ nghĩ. Nếu bạn để hộp đánh dấu trống, trả lời tự động sẽ tiếp tục được gởi đi cho đến khi bạn tắt chế độ này.
Có hai vùng ngày bên dưới, bạn sẽ nhìn thấy hai tab trong Outlook 2013: gởi đi cho những ai trong tổ chức và gởi đi cho những người ngoài tổ chức (‘Inside My Organization’ và ‘Outside My Organization’) . Trong ứng dụng web, cả hai tab này được hiển thị trong cùng một trang.
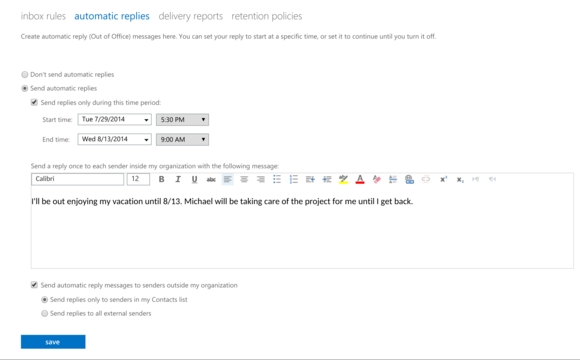
Giao diện trả lời tự động trong ứng dụng Web của Outlook tương tự như trong ứng dụng của Windows, nhưng thiếu tính năng để thiết lập các quy tắc.
Trong tab đầu tiên này, bạn có thể tự tạo thủ công một lời trả lời tự động đến mọi người trong tổ chức. Điều này khá mơ hồ, nhưng Microsoft cho biết một số người được xem xét trong “trong tổ chức của bạn” nếu như họ có một tài khoản Exchange Server trong hệ thống email của công ty bạn.
Có một vài tùy chọn định dạng sẵn có , vì thế bạn có thể sử dụng định dạng tương tự như trong những email đặc trưng của bạn (hay sử dụng font chữ và màu sắc nổi để nhấn mạnh kỳ nghĩ của bạn cho các đồng nghiệp biết ).
Click vào tab “Outside My Organization” để cấu hình cách mà email các khách hàng , các nhà thầu hay nhưng người khác bên cạnh các đồng nghiệp mà họ xử lý trong mục đầu tiên.
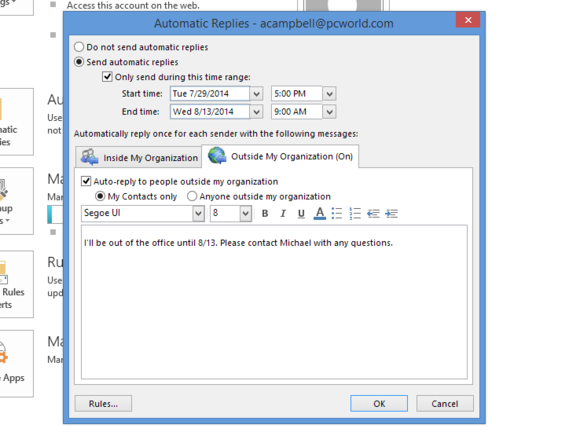
Việc trả lời đến những người bên ngoài công việc của bạn thì bạn có thể tùy chỉnh. Chắc chắn là chỉ những người tìm kiếm bạn khi bạn đi xa thì bạn chọn “My contacts only“
Trong tùy chọn đầu tiên là một hộp đánh dấu để bật hay tắt chế độ trả lời tự động.
Tùy chọn thứ hai là hai nút radio để chọn cách mà cư xử với người nhận như thế nào trong chế độ trả lời tự động. Nếu như bạn muốn chỉ trả lời đến những ai trong danh sách danh bạ, thì hãy chọn ” My Contacts only” ( Chỉ đối với các danh bạ của tôi). Để trả lời đến bất cứ ai gởi cho bạn email, hãy chọn “Anyone outside my organization” (Bất cứ ai ngoài tổ chức của tôi).
Chú ý: Nếu bạn chọn “Anyone outside my organization” thì hãy thiết lập cho Outlook để tự động trả lời đến những email có thể không mong muốn. Việc này có thể mang đến rủi ro bảo mật, thông báo cho các cá nhân bất chính tiềm ẩn biết là bạn sẽ không có mặt ở nhà một thời gian. Hãy phán đoán các khả năng có thể xảy ra nhất.
Khi bạn làm xong, hãy click chuột vào “Apply in Outlook 2013” hay “Save” trong ứng dụng web.
Tiếp theo, tôi sẽ chỉ cho bạn cách sử dụng các quy tắc để xử lý các tin nhắn đặc biệt trong Outlook 2013.
Sử dụng các quy tắc để hoàn thành công việc
Không có điều gì xua tan đi một kỳ nghĩ đẹp đẽ như là nỗi ám ảnh với một đống các email. Việc thiết lập các quy tắc để sắp xếp và xử lý các email sẽ làm giảm đi nỗi ám ảnh này.
Chú ý: Nếu bạn dự định sử dụng các quy tắc, và chắc chắn là thiết lập chúng trước khi bạn đi ra khỏi thành phố. Bởi vì bạn có thể sửa chúng từ các ứng dụng web của Outlook bây giờ. Tuy nhiên bạn có thể thiết lập các quy tắc thường lệ cho hộp thư đến trong trang trả lời tự động và click vào tab ” Inbox Rules”.
Click vào nút các Quy tắc để vào hộp thoại “Automatic Reply Rules” (Các quy tắc tự động trả lời). Các quy tắc trong chế độ trả lời tự động tương tự như các quy tắc được sắp xếp trong email Outlook điển hình, nhưng họ sẽ cung cấp một vài các tính năng và một giao diện khác. Để tạo một quy tắc mới, Click vào ” Add Rule…” được hiển thị trong hộp thoại “Edit Rule”.
Các quy tắc được xử lý theo thứ tự. Nếu một tin nhắn có quy tắc và được hoạt động như trên, Outlook sẽ tiếp tục so sánh với các tin nhắn khác để tránh các quy tắc tiếp theo trong danh sách. Để ngăn chặn điều này, hãy chắc chắn là bạn đang kiểm tra “Do not process subsequent rules” (Đừng xử lý các quy tắc xảy ra sau) trong hộp thoại “Edit Rule”.
Thiết lập các triggers
Trong hộp thoại đầu, bạn có thể tạo một quy tắc dựa trên những người gởi tin. Ví dụ, nếu bạn muốn xử lý các email từ ông chủ bằng một cách cụ thể, bạn có thể định rõ email như một bộ khởi động.
Trong hộp thoại thứ hai,hãy nhập vào các địa chỉ email hay tên mà bạn muốn đến những người nhận tin nhắn. Có thể là gồm nhiều nhóm, việc này rất có ích cho quy trình đặc biệt đối với các tin nhắn nhiều thành phần.
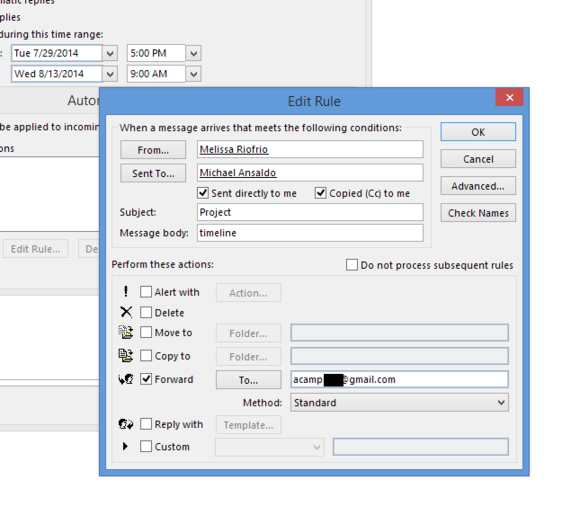
Các quy tắc xử lý chế độ trả lời tự động và các thiết lập bên ngoài cơ quan thì tương tự như các quy tắc trong các email thường lệ trong Outlook.
Nếu bạn không chắc chắn cách đánh vần tên của một người, bạn có thể bắt đầu đánh vào tên của họ và click vào “Check Names”. Một hộp thoại sẽ xuất hiện và Outlook sẽ liệt kê ra các danh sách tương tự như tên mà bạn đã nhập vào.
Hai hộp kiểm tra tiếp theo thì tự giải thích là : Những tin nhắn cần quan tâm gởi đến người đầu tiên thì sẽ xuất hiện trên email của bạn trong vùng “To” cho người nhận chính, trong khi các tin nhắn cần quan tâm cho những người tiếp theo sẽ được liệt kê cho trong vùng ‘Cc:’
Hai hộp thoại cuối cùng dành cho việc tìm kiếm các từ khóa trong chủ đề và trong nội dung của email tương ứng.
Trong hộp thoại “Advanced triggers”
Outlook cho phép bạn kích hoạt các quy tắc dựa trên các thuộc tính của tin nhắn. Hãy click chuột vào “Advanced…” để mở hộp thoại “Advanced”.
Tùy chọn “Advanced” đầu tiên cho việc thiết lập kích thước của tập tin là một thuộc tính, nếu bạn đang cố gắng đặt ra giới hạn cho các tài khoản hay là các hộp thứ đến trong email của bạn. Tôi đã gởi 1000 từ trong email cho mình. Lúc đó dung lượng của tin nhắn là 23KB. Dĩ nhiên, các hình ảnh và các văn bản được định dạng sẽ tăng theo kích thước tập tin.
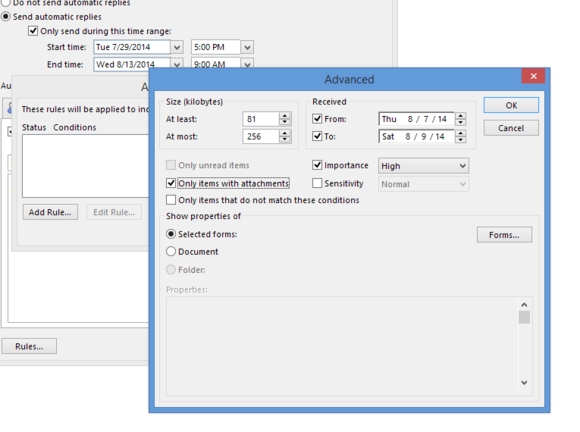
Các tùy chọn quy tắc nâng cao để cho bạn xử lý các tin nhắn dựa trên kích thước , các tập tin đính kèm hay ngày được nhận
Trong phần tiếp theo bạn có thể thiết lập một quy tắc khi tin nhắn được nhận, thêm các kiểm soát chi tiết qua việc sắp xếp các email qua các ngày. Chẳng hạn, bạn đi đi nghỉ từ ngày 20 tháng 8 đến ngày 10 tháng 9, nhưng đang mong đợi một email từ Jill ở phòng nhân sự từ ngày 25 tháng 8 đến 27 tháng 8. Bạn có thể đặt ra các phạm vi ngày và chuyển nó đến địa chỉ email cá nhân.
Một chuỗi các hộp kiểm tra tiếp theo cho phép bạn gắn các tập tin đính kèm quan trọng hoặc nhạy cảm trong email.
Và bây giờ chúng ta làm việc thôi…!
Các việc làm cho biết các quy tắc những gì làm với các tin nhắn đáp ứng các tiêu chí mà bạn thiết lập. Trong khi hầu hết các tùy chọn thì đơn giản.
Tùy chọn thông báo xuất hiện như một tàn dư của các quy tắc cũ. Bạn không ở trong văn phòng để nghe các thông báo thì điều này trở nên vô nghĩa.
Xóa bỏ đi là điều nên làm, nhưng lưu ý rằng nếu bạn có hành động xóa trong một quy tắc, Outlook cho phép bạn làm việc các tin nhắn với các quy tắc tiếp theo sau khi bạn xóa nó.
Vùng “Move To” và “Copy To” sẽ chuyển các tin nhắn đi và sao chép các tin nhắn đến thư mục xác định mà bạn chọn, cho phép bạn chuyển đến tập tin trước khi mà bạn cho nó quay trở lại.
Bạn có thể chuyển tin nhắn đến những địa chỉ email khác trong trường hợp bạn thật sự, thật sự cần phải làm việc trên một email khi đi xa. Bạn có thể sử dụng vùng “Forward” để chuyển tin nhắn cụ thể đến một đồng nghiệp là người mà xử lý lượng công việc của bạn trong khi bạn vắng mặt.
Cuối cùng , bạn có thể trả lời với hành động “Reply” để trả lời tin nhắn sử dụng mẫu mà bạn chọn. Điều tuyệt vời là là bạn có thể tạo ta một chế độ tự động tùy chỉnh cho một khách hàng cụ thể hay một đồng nghiệp.

Bạn có thể tạo ra các quy tắc để gởi đi các email cá nhân được viết trước dựa trên việc chấp nhận các tin nhắn chính xác
Tùy chọn cuối cùng “Custom” được sử dụng với các plugin và script mà tổ chức của bạn không sử dụng chúng, đừng lo lắng quá nhiều về điều này nhé.
Với chế độ trả lời và các quy tắc tự động, bạn có thể dành bất cứ thời gian nào để xem qua email khi mà bạn đang thư giản. Để giảm đi nỗi lo ngại nhận được các email trong ngày đầu tiên khi trở lại làm việc để xóa, xóa, và xóa. Và bạn sẽ có một kỳ nghĩ tràn đầy năng lượng như bạn mong đợi.
Nguồn bài viết : pcworld.com
