How to use Outlook’s auto reply features to free your vacation from email
- Diem Do
Nothing can put a damper on your vacation like worrying about your email. While Gmail’s auto-responder is pretty easy to set, most people use Outlook at work.
I’m going to show you how to use Outlook’s Automatic Replies feature to do some of the heavy lifting while you’re away so you can take back your vacation. And avoid getting the stink-eye from friends and family while you’re at it.
You’ll even be able to set it days before you leave, so you won’t be scrambling around on your last day in the office.
Setting up Automatic Replies
To get started with Outlook’s built-in autoresponder, you’ll have to set some basic options first. These settings are available in both Outlook 2013 and the Outlook 365 web app (which is handy in case you forget to set your replies before you leave).
In Outlook 2013, click File > Automatic Replies. A dialog will open, with the option ‘Do not send automatic replies’ selected. With the exception of editing Rules, every other option will be disabled. Select Send automatic replies to begin setting your options.
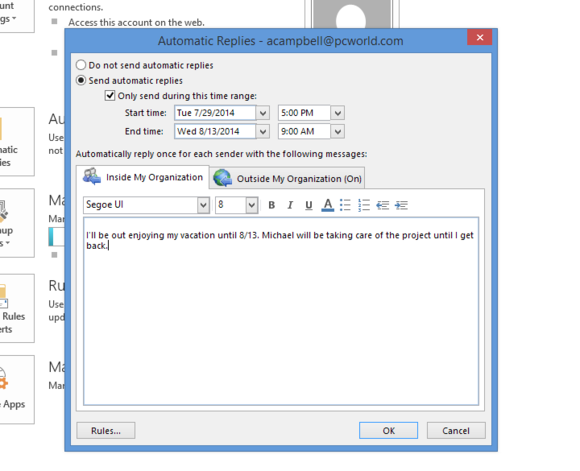
The Automatic Replies dialog lets you set your away message and the length of time you will be away from the office. You can set up your replies before you leave by using the date range controls.
You can get to the same option in the Outlook 365 web app. First, click Outlook on the menu bar at the top of the page. Click the gear icon in the upper-right of the page to bring down the Settings menu, and click Set automatic replies.
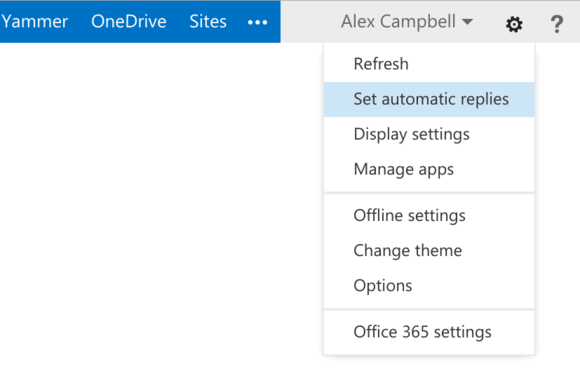
The fastest way to get to the Automatic Replies interface on the web app is through the Settings menu by clicking the gear icon.
The first option immediately below tells Outlook whether you want to turn on automatic replies indefinitely or for a certain time range. Check Only send during this time range and using the date and time fields, enter the time range you will be gone on vacation. If you leave the checkbox empty, automatic replies will continue to be be sent until you turn them off.
Below the two date fields you will see two tabs in Outlook 2013: ‘Inside My Organization’ and ‘Outside My Organization.’ In the web app, both of the tabs are displayed on one page.
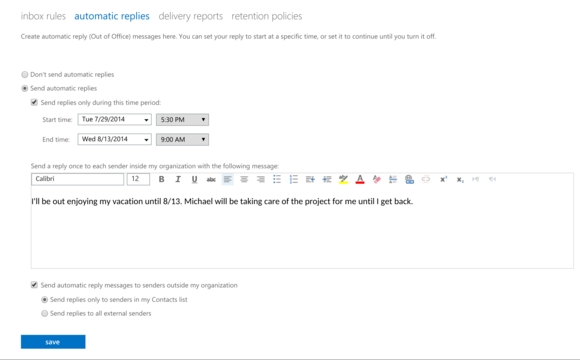
The Automatic Replies interface on the Outlook Web application is similar to the Windows application, but lacks the ability to set rules.
In the first tab, you’ll be able to craft an automatic response for everyone in your organization. That’s pretty vague, but Microsoft says that someone is considered “in your organization” if they have an Exchange Server account on your company’s email system.
There are several formatting options available, so you can use the same format as your typical emails (or use funky fonts and colors to rub your vacation in your coworkers’ faces).
Click the Outside My Organization tab to configure how emails from clients, contractors, or other people besides your co-workers are handled. There are two options in this tab that aren’t available in the first one.
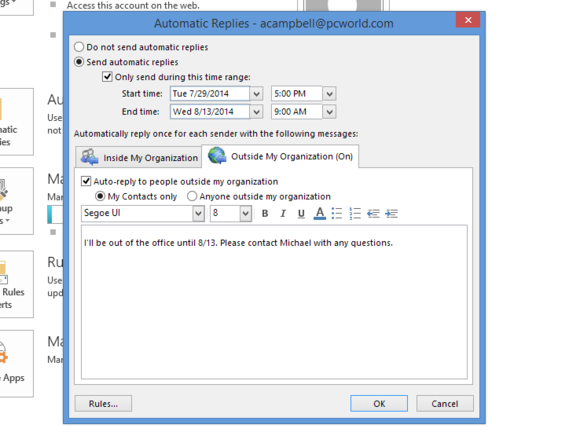
Replies to people outside of your work can be customized. Make sure only people you know find you that you’re away from home by selecting My contacts only.
The first option is a checkbox for turning automatic replies on or off.
The second option is a pair of radio buttons for choosing how to treat recipients of your automatic replies. If you want to reply only to people in your address book, select My Contacts only. To reply to anyone who may send you an email, select Anyone outside my organization.
Note: If you select ‘Anyone outside my organization,’ you are telling Outlook to auto-respond to possibly unsolicited email. This can pose a potential security risk, alerting potentially nefarious individuals that you won’t be home for a while. Use your best judgement.
When you’re done, click Apply in Outlook 2013, or Save in the web app.
Next, I’m going to show you how to use rules to handle specific messages in Outlook 2013.
Using rules to get some work done
Nothing dissipates that post-vacation glow like a towering pile of emails. Setting rules to sort and handle emails will cut down on the dread.
Note: If you plan on using rules, be sure to set them before you head to out of town, because you can’t edit them from Outlook’s web app at this time. You can, however, set regular inbox rules by getting to the Automatic Replies page and clicking the Inbox Rules tab.
Click the Rules… button to bring up the Automatic Reply Rules dialog. Rules for automatic replies are very similar to typical Outlook email sorting rules in function, but they offer fewer options and a different interface. To create a new rule, click Add Rule… and you’ll be presented with an Edit Rule dialog.
Rules are processed in order. If a message matches one rule and is acted upon, Outlook will continue to compare that message against the the next rule in the list.To prevent this, be sure to check Do not process subsequent rules in the Edit Rule dialog.
Set up your triggers
In the first text box, you’ll be able to create a rule based upon the sender(s). If, for instance, you want to handle an email from your boss a specific way, you can designate such email as a trigger.
In the second text box, enter email addresses or names that you want to act upon if they are also recipients of the message. This can include groups, which can be very helpful for special processing of department-wide messages.
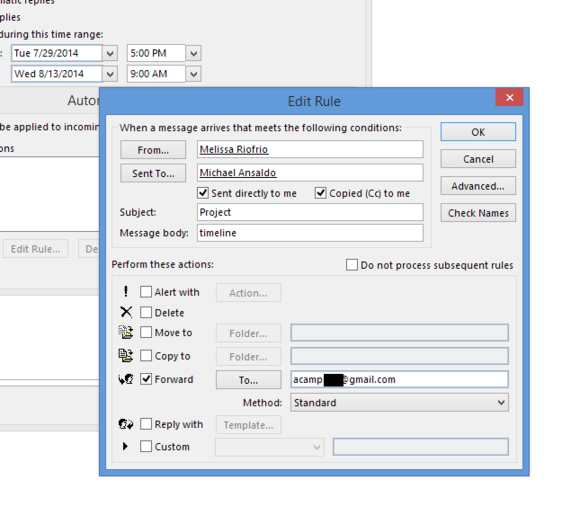
Rules for handling automatic replies and out of office setting are very similar to regular email rules in Outlook.
If you’re not sure how to spell a person’s name, you can begin typing their name and click Check Names. A dialog will appear and Outlook will list contacts similar to the name you entered.
The next two checkboxes are self-explanatory: The first one targets messages where your email appears in the ‘To’ field, while the second one targets emails that list you in the ‘Cc:’ field.
The last two text boxes search for keywords in the subject and body of the email, respectively.
Advanced triggers
Outlook allows you to trigger rule events based on attributes of the message as well. Click Advanced… to open the Advanced dialog.
The first Advanced option, for setting the message’s file size as an attribute, could help if you’re trying to stay below an inbox or account limit for your email. I sent a 1,000-word, plain-text email to myself. The resulting message was a mere 23KB. Images and formatted text will increase the file size significantly, of course
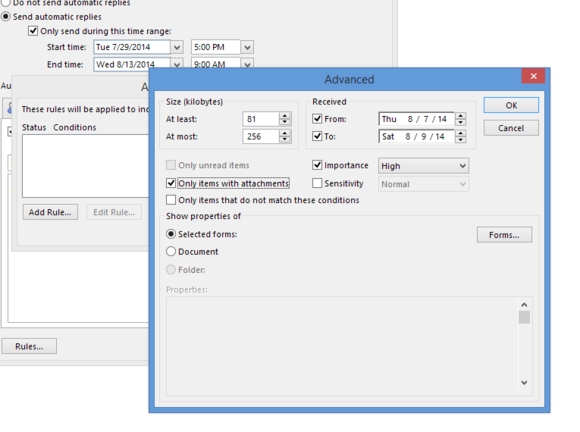
Advanced rule options let you handle messages based on size, attachments or date received.
The next section can set a rule for when the message is received, adding more granular control over email sorting by date. Say you were going on vacation from Aug. 20 to Sept. 10, but are expecting an email from Jill in Human Resources from Aug. 25 to Aug. 27. You can target that date range and have it forwarded to your personal email address.
The next series of checkboxes allow you to target emails with attachments, by importance or by sensitivity.
And… Actions!
Actions tell the rule what to do with the message that meets the criteria you set. While most of the options are simple, they a still quite powerful.
The Alert With action appears to be a holdover from the old rules engine. You won’t be in the office to see the alert, so this is kind of pointless.
The delete action is pretty obvious, but it’s worth noting that if you have a Delete action in a rule, Outlook won’t allow you to act on the message with subsequent rules after you delete it.
The Move To and Copy To fields move or copy messages to specific folders that you choose, allowing you to pre-file your messages for when you return.
You can forward messages to another email address, in case you really, really need to act on an email while away. You can also use the Forward field to forward a specific message to a co-worker who’s handling your workload in your absence.
Finally, you can create a ‘Reply with’ action that replies to a message using a template of your choosing. This is great for creating a custom auto-reply for a specific client or co-worker.

You can create rules to send personalized prewritten emails based upon receipt of certain messages.
The last option, Custom, is used with plugins and scripts, so unless your organization uses them, don’t worry too much about it.
With the right auto-replies and rules, you’re out of excuses to spend any time peeking at your email when you’re supposed to be relaxing. Better still, you’ve reduced the fear of that first-day-back flood of emails to delete, delete, delete. Who knew a vacation could be so productive.
Source : pcworld.com
