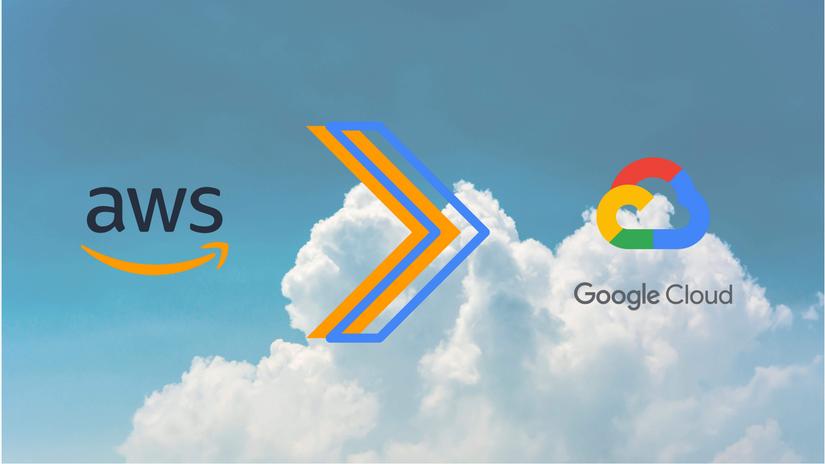
1. Tạo EC2 trên AWS và cài đặt máy chủ apache
Bước 1:
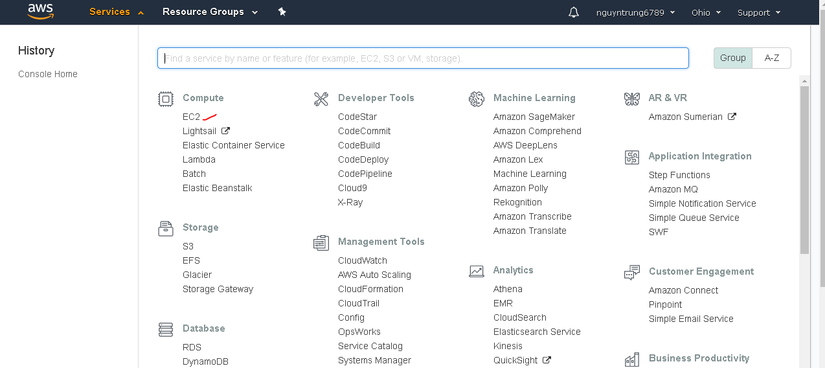
Bước 2:
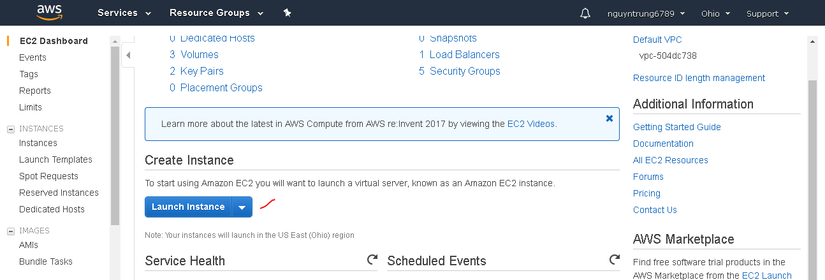
Bước 3:
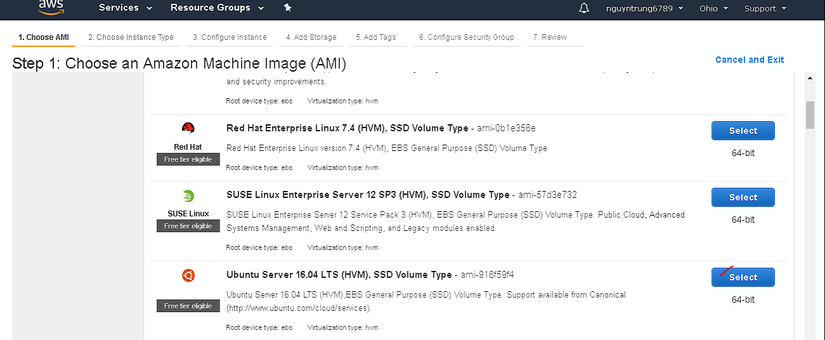
Bước 4:
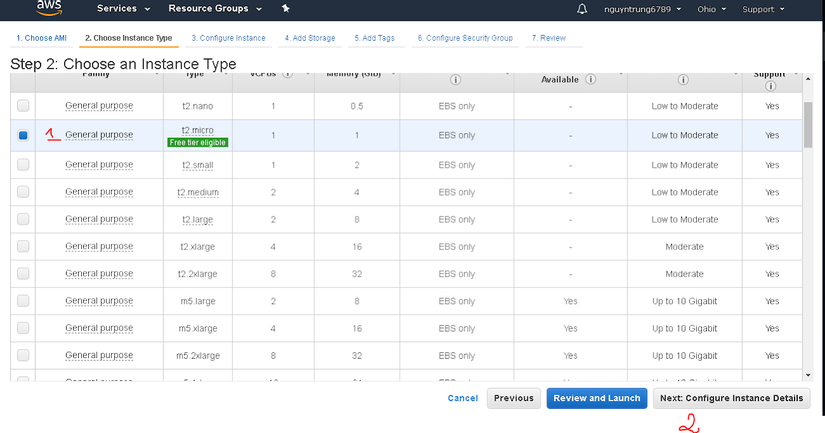
Bước 5:
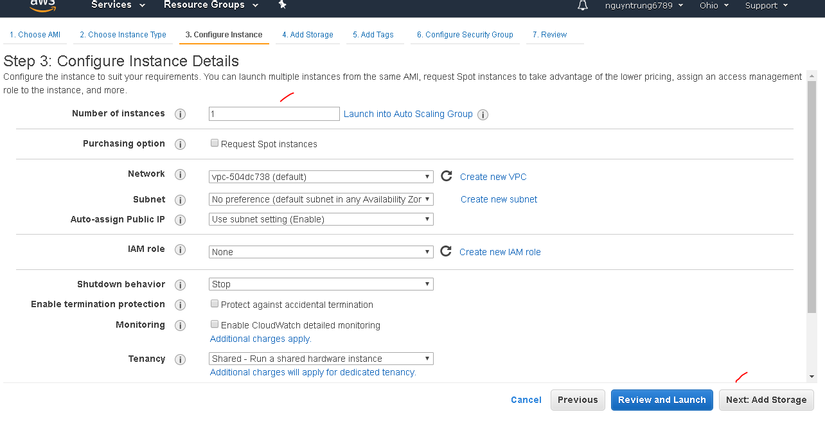
Bước 6:
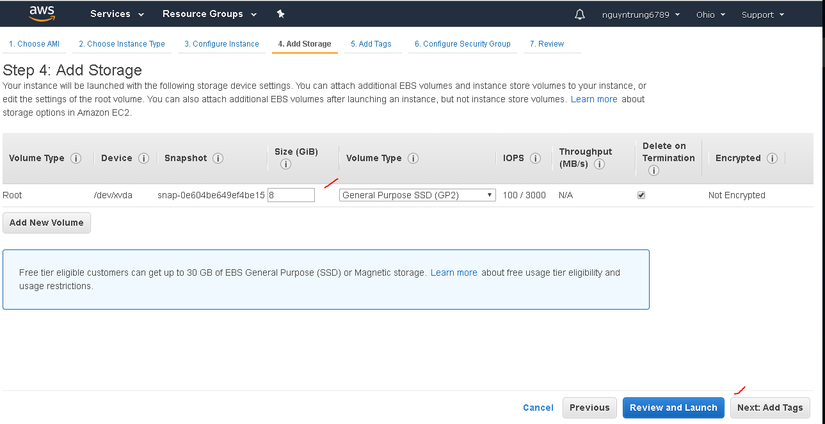
Bước 7:
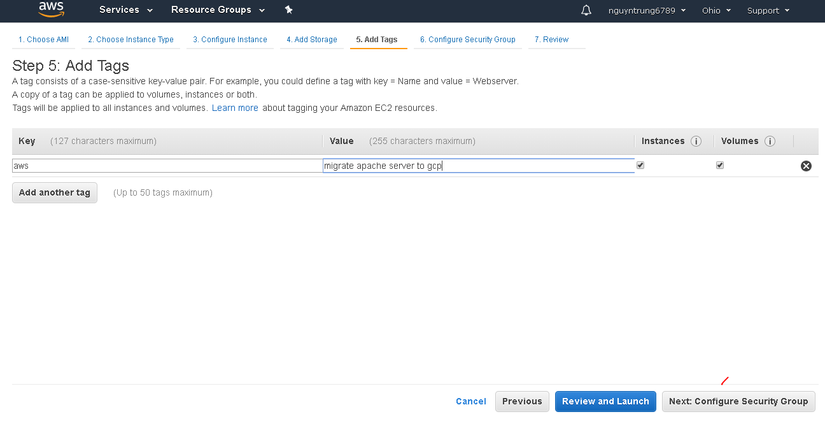
Bước 8:
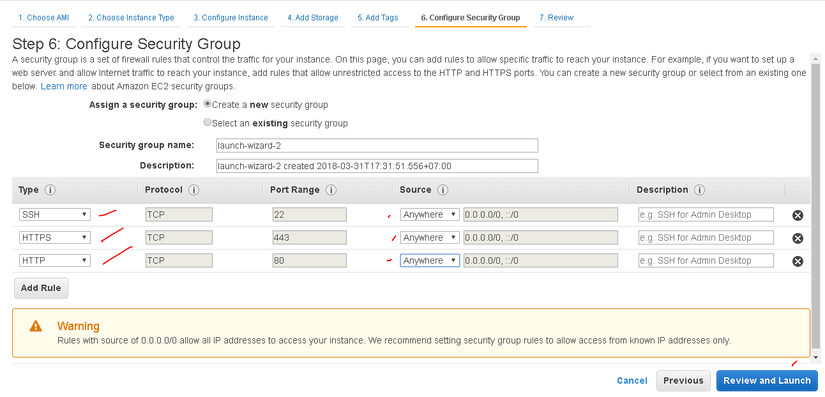
Bước 9:
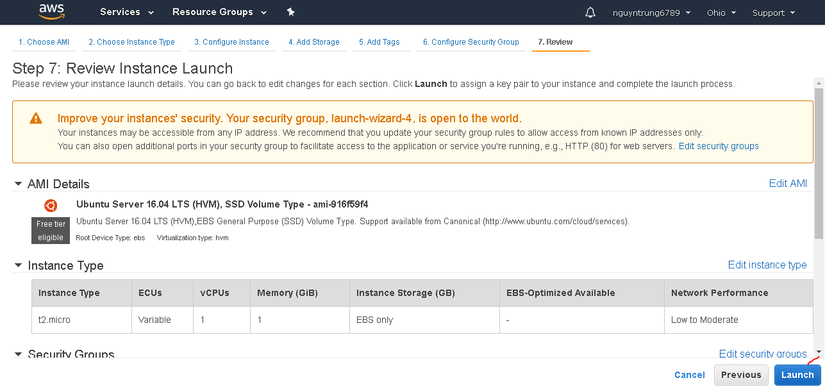
Bước 10:
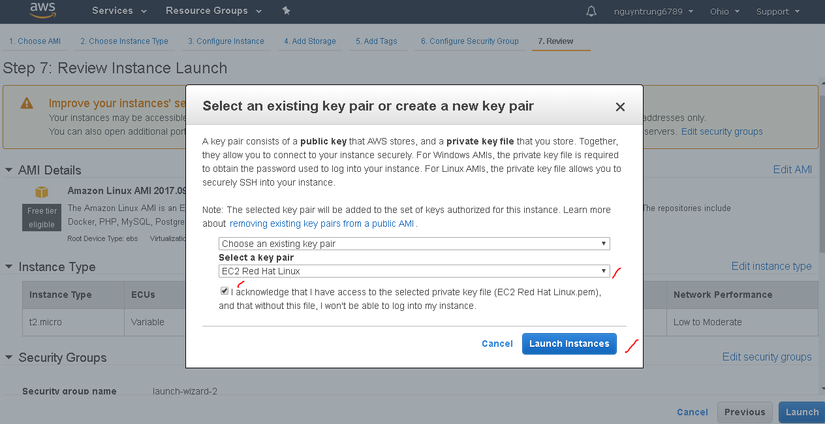
Bước 11:
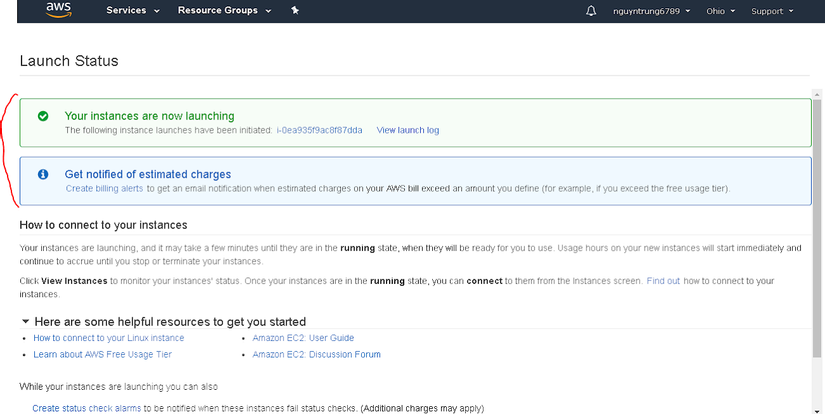
Bước 12:
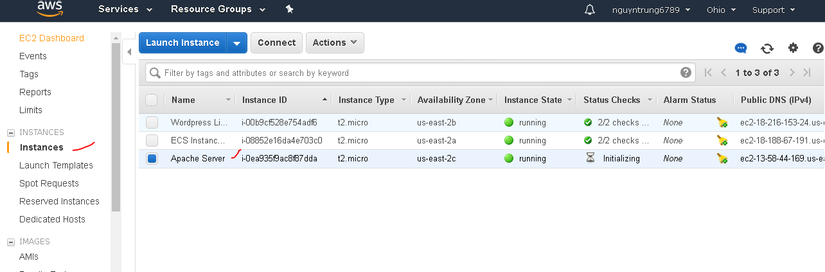
Cài đặt Apache trong AWS
Kết nối với AWS bằng Putty:
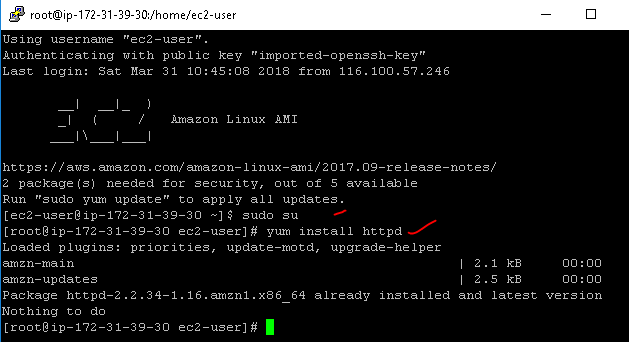
Cài đặt máy chủ Apache trên Centos: yum install httpd
Định cấu hình Máy chủ Apache trên CentOS, RedHat, Linux:
- Đặt dịch vụ apache để bắt đầu khi khởi động:
chkconfig --levels 235 httpd on - Bật lưu trữ ảo dựa trên tên trên cổng 80:
- Mở tệp cấu hình httpd tại /etc/httpd/conf/httpd.conf :
vi /etc/httpd/conf/httpd.conf - Bỏ nhận xét dòng có chứa văn bản:
NameVirtualHost *:80
- Mở tệp cấu hình httpd tại /etc/httpd/conf/httpd.conf :
- Lưu các tập tin
- Khởi động lại daemon Apache HTTP Server: khởi động lại dịch vụ httpd

13.58.44.169 : IP công cộng của VM EC2 trong AWS
- Đặt dịch vụ apache để bắt đầu khi khởi động:
Chúng tôi sẽ cài đặt Apache trên Ubuntu cho phòng thí nghiệm này
1 2 3 | sudo apt-get update sudo apt-get install apache2 |
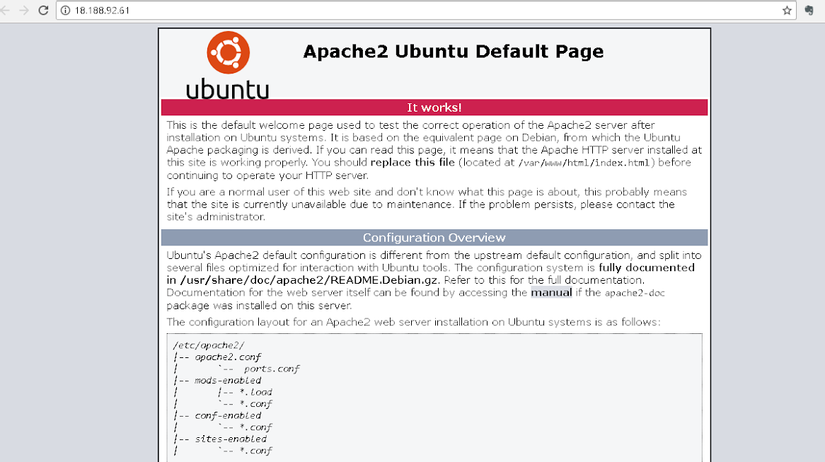 18.188.92.61 : IP công cộng của VM EC2 trong AWS
18.188.92.61 : IP công cộng của VM EC2 trong AWS
2. Tạo thông tin đăng nhập GCP bắt buộc
2.1. Tạo dự án trong GCP
Nghiên cứu thêm tạiđây để cập nhật thông tin mới nhất của GCP
2.2. Bật API công cụ điện toán của Google
Mở menu Sản phẩm & dịch vụ , chọn API & Dịch vụ> Trang tổng quan 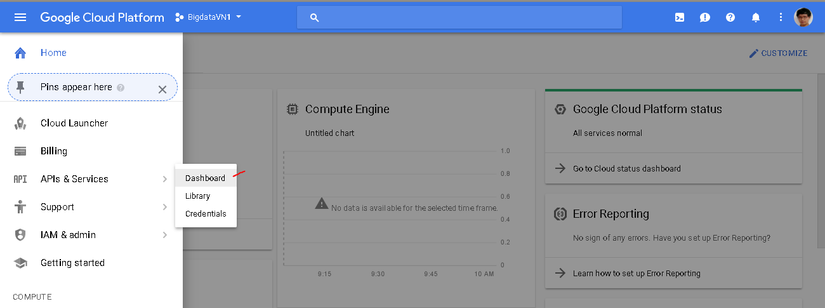 Trên trang Bảng điều khiển , nhấp vào tùy chọn BẬT APIS & DỊCH VỤ
Trên trang Bảng điều khiển , nhấp vào tùy chọn BẬT APIS & DỊCH VỤ 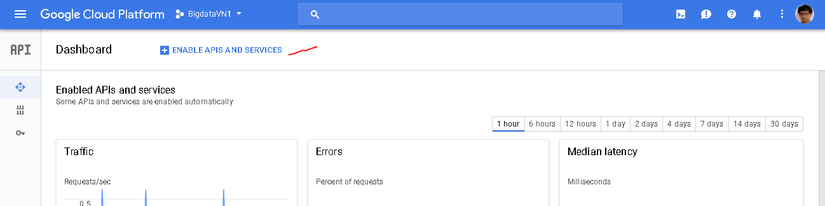 Thao tác này sẽ đưa bạn đến trang Thư viện API . Trên trang Thư viện, tìm kiếm API Compute Engine trong hộp tìm kiếm.
Thao tác này sẽ đưa bạn đến trang Thư viện API . Trên trang Thư viện, tìm kiếm API Compute Engine trong hộp tìm kiếm. 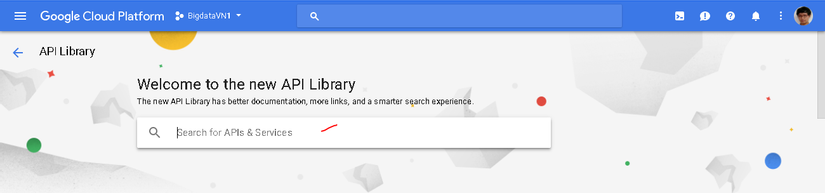 Nhấp vào API Compute Engine từ kết quả tìm kiếm.
Nhấp vào API Compute Engine từ kết quả tìm kiếm. 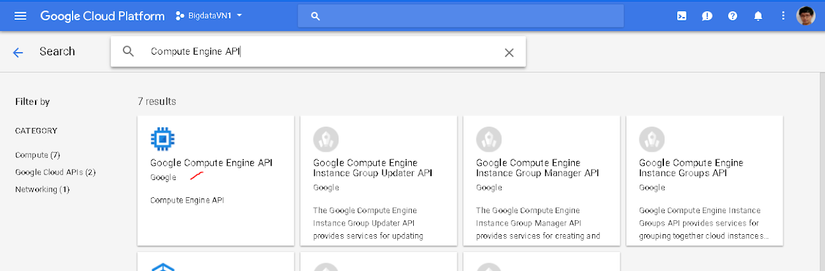 Trên trang API của Google Compute Engine , nhấp vào BẬT .
Trên trang API của Google Compute Engine , nhấp vào BẬT . 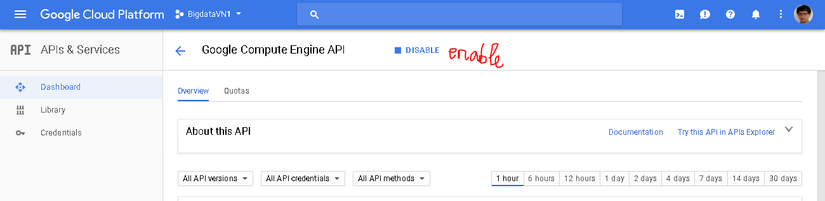 Bạn sẽ thấy một hộp xác nhận đã bật API
Bạn sẽ thấy một hộp xác nhận đã bật API 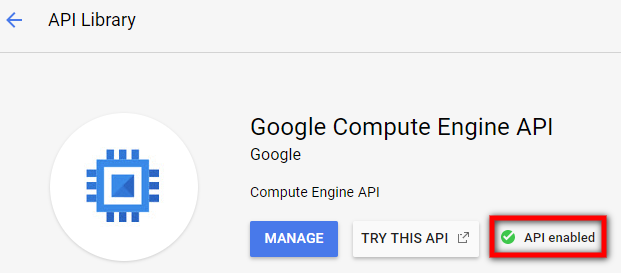
2.3. Tạo tài khoản dịch vụ
Mở dự án của bạn và nhấp vào menu Sản phẩm và dịch vụ và điều hướng đến IAM & quản trị viên> Tài khoản dịch vụ 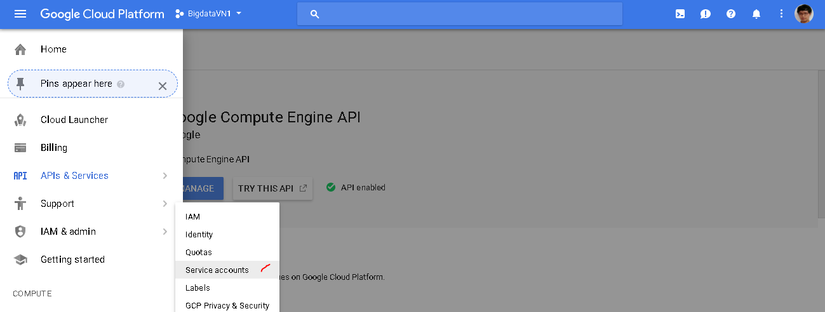 Trên trang Tài khoản dịch vụ, hãy nhấp vào Tạo tài khoản dịch vụ
Trên trang Tài khoản dịch vụ, hãy nhấp vào Tạo tài khoản dịch vụ 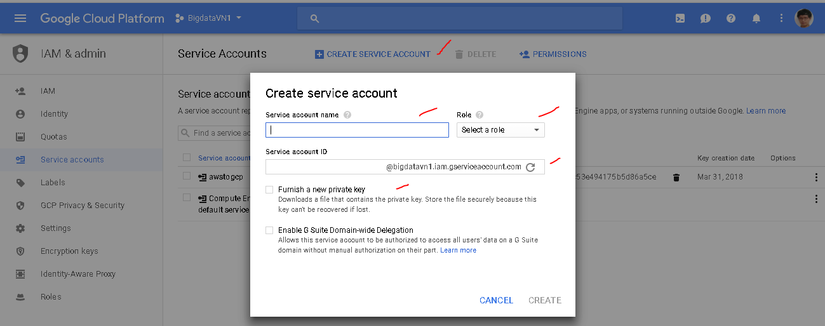 Trên hộp thoại Tạo tài khoản dịch vụ , hãy đặt như sau:
Trên hộp thoại Tạo tài khoản dịch vụ , hãy đặt như sau: 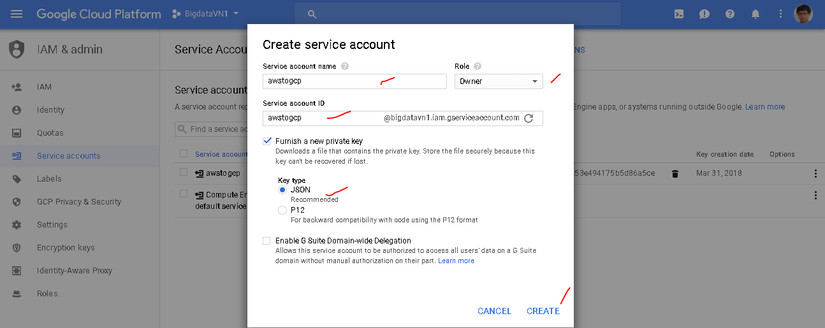 Một thông báo xác nhận sẽ xuất hiện, thông báo cho bạn biết rằng tài khoản và khóa dịch vụ mới của bạn đã được tạo và tệp JSON chứa Khóa Riêng tư của bạn đã được tải xuống máy tính của bạn.
Một thông báo xác nhận sẽ xuất hiện, thông báo cho bạn biết rằng tài khoản và khóa dịch vụ mới của bạn đã được tạo và tệp JSON chứa Khóa Riêng tư của bạn đã được tải xuống máy tính của bạn. 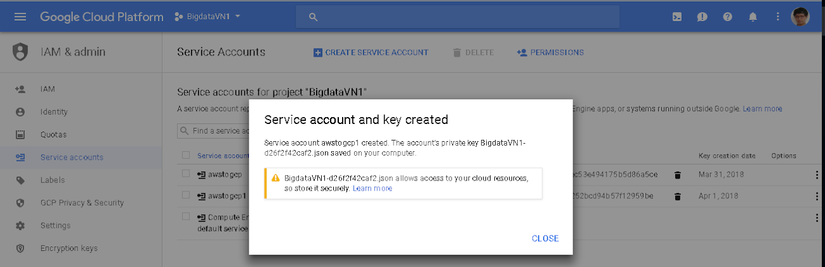 Đóng thông báo xác nhận. Bạn sẽ thấy tài khoản Dịch vụ mới của mình trên trang Tài khoản dịch vụ
Đóng thông báo xác nhận. Bạn sẽ thấy tài khoản Dịch vụ mới của mình trên trang Tài khoản dịch vụ 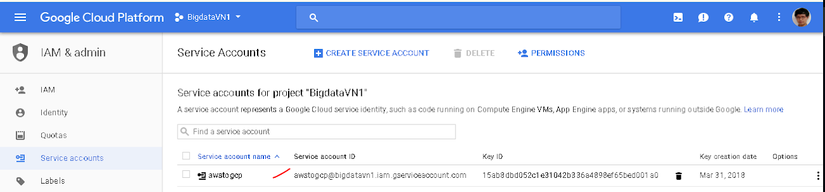
3. Nhập AWS vào các phiên bản VM trong GCP công cụ tính toán
Bước 1:
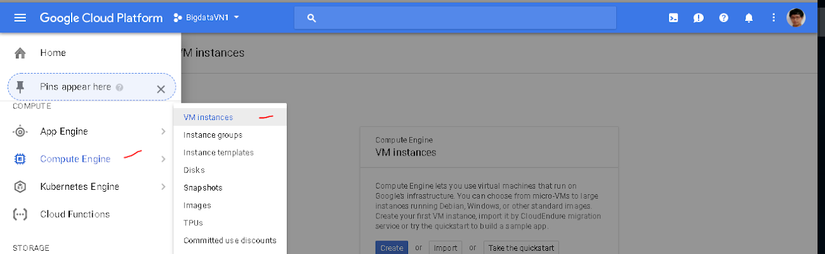
Bước 2:
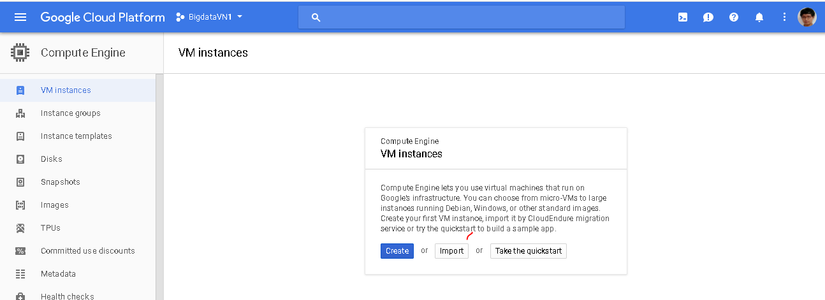
Bước 3:
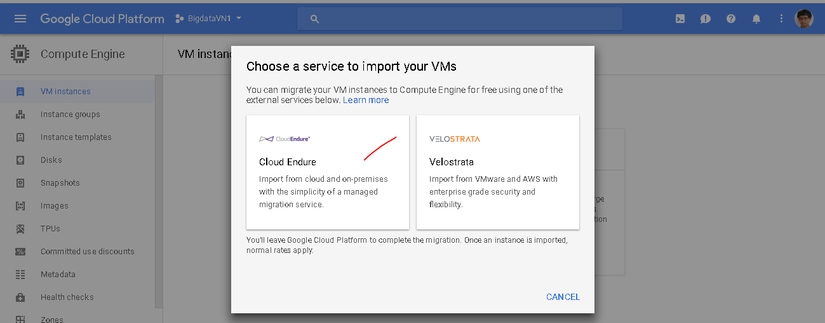
Bước 4:
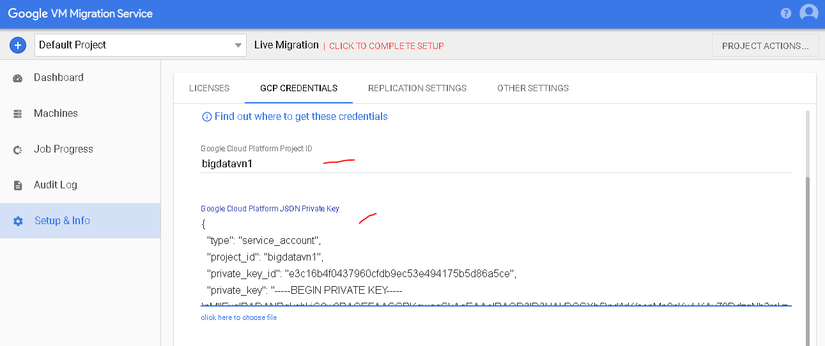 Bấm vào đây để chọn tệp
Bấm vào đây để chọn tệp 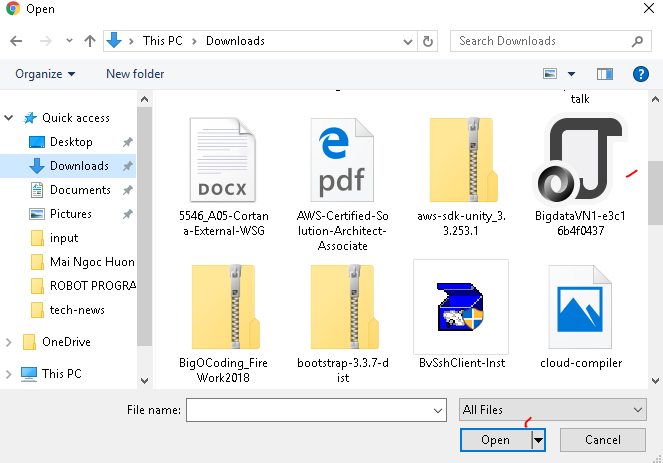 Duyệt đến vị trí của tệp JSON đã tải xuống của bạn. Chọn tệp của bạn và nhấp vào Mở
Duyệt đến vị trí của tệp JSON đã tải xuống của bạn. Chọn tệp của bạn và nhấp vào Mở 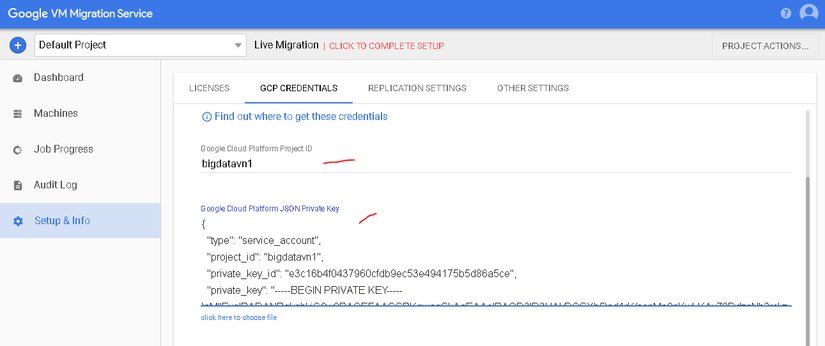 Bấm lưu
Bấm lưu
Bước 5:
Bên cạnh tab THIẾT LẬP THAY THẾ 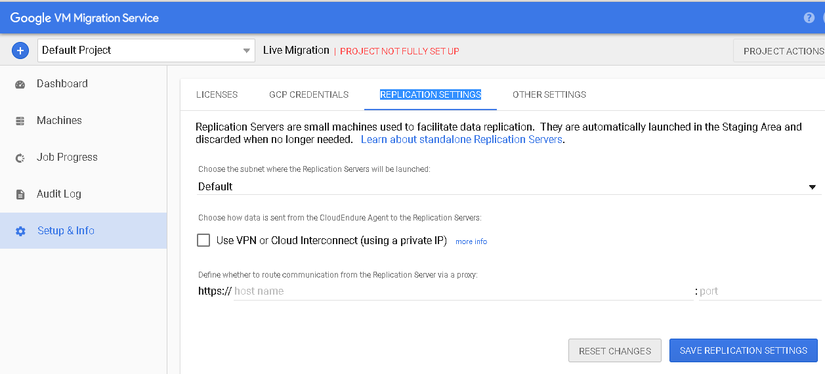 Nhấp vào LƯU CÀI ĐẶT THAY THẾ
Nhấp vào LƯU CÀI ĐẶT THAY THẾ
Bước 6:
Nhấp vào Danh mục MÁY để cài đặt cloudendure cho AWS bằng Putty : 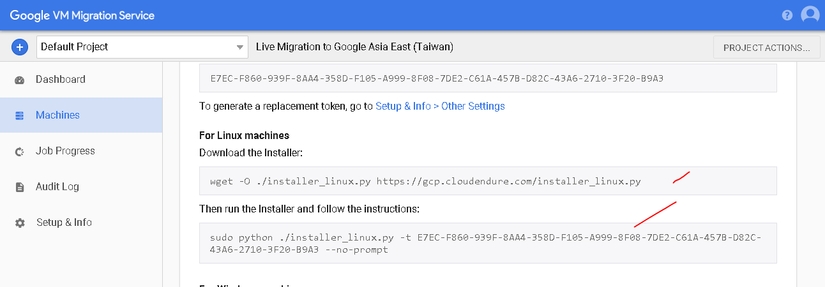
Bước 7:
Cài đặt và cấu hình cloudendure trong AWS bởi Putty: 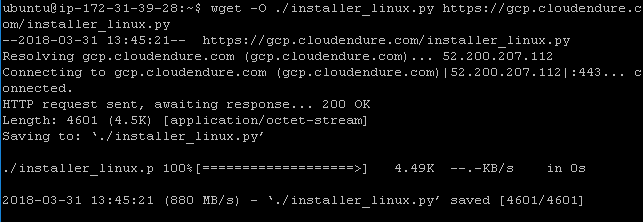
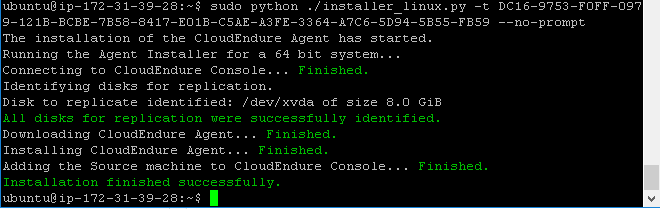
4. Di chuyển máy chủ Apache từ AWS sang GCP
Sau khi cài đặt và định cấu hình cloudendure trong AWS bởi Putty, quá trình tải xuống ứng dụng trong AWS thành GCP đang diễn ra:
- Trong GCP, nhấp vào Tên máy để định cấu hình một máy khác cho ứng dụng:

- Nhấp vào máy mục tiêu Lauch -> chọn kiểm tra
 Sau khi kiểm tra, bạn có thể thấy đường màu xanh lá cây.
Sau khi kiểm tra, bạn có thể thấy đường màu xanh lá cây.  Tiếp tục bạn nhấp vào máy mục tiêu Lauch -> chọn cắt
Tiếp tục bạn nhấp vào máy mục tiêu Lauch -> chọn cắt  Nhấp vào menu sản phẩm & dịch vụ -> chọn công cụ tính toán -> chọn phiên bản vm , bạn thấy rằng 1 phiên bản có tên migratetogcp giống với tên cấu hình ở trên
Nhấp vào menu sản phẩm & dịch vụ -> chọn công cụ tính toán -> chọn phiên bản vm , bạn thấy rằng 1 phiên bản có tên migratetogcp giống với tên cấu hình ở trên  Nhấp vào migratetogcp , chọn chỉnh sửa và định cấu hình như sau:
Nhấp vào migratetogcp , chọn chỉnh sửa và định cấu hình như sau:  Lưu các phiên bản máy ảo của bạn
Lưu các phiên bản máy ảo của bạn
Trên trình duyệt, bạn nhập IP bên ngoài của phiên bản GCP để chạy máy chủ apache: 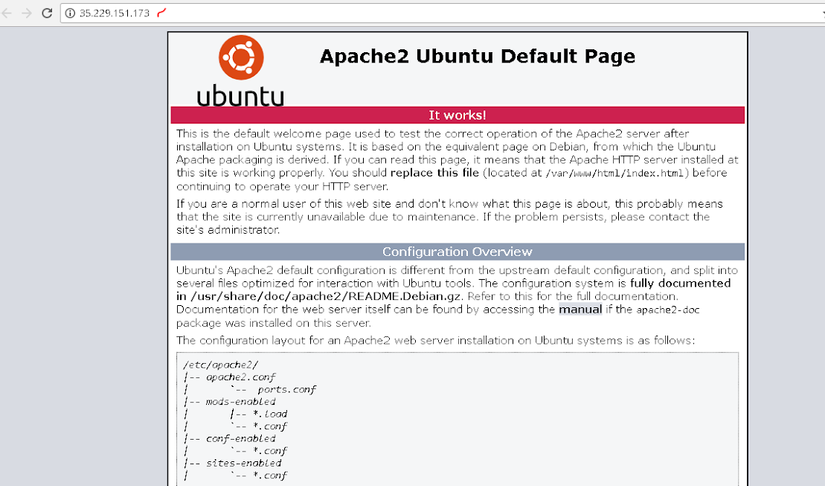 Vì vậy, chúng tôi đã nhân bản máy chủ apache từ AWS sang GCP đã hoàn thành
Vì vậy, chúng tôi đã nhân bản máy chủ apache từ AWS sang GCP đã hoàn thành
5. Tài liệu tham khảo
- Tài liệu Google Cloud Platform: https://cloud.google.com/docs
- Di chuyển các phiên bản AWS sang Google Cloud: https://cloud.google.com/migrate/compute-engine/docs/4.11/how-to/migrate-aws-to-gcp/migrating-aws-vms

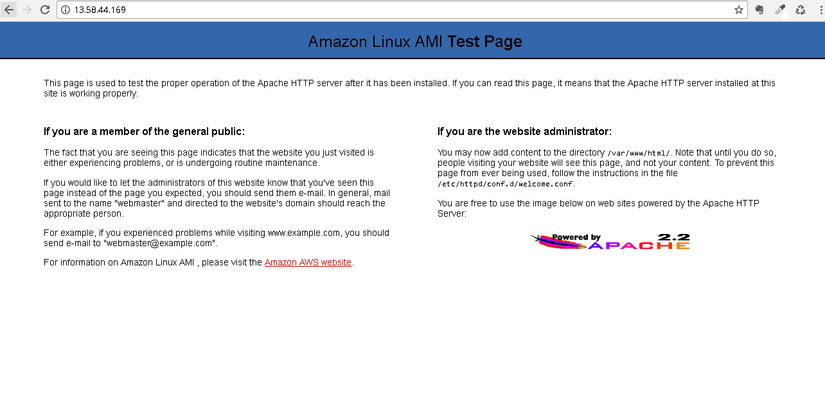
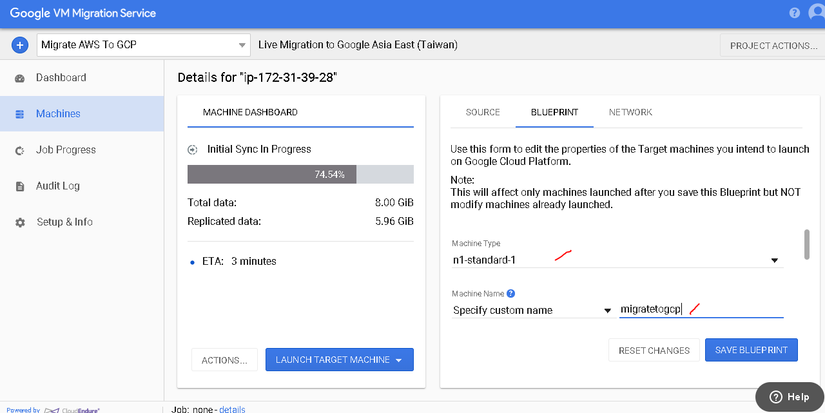
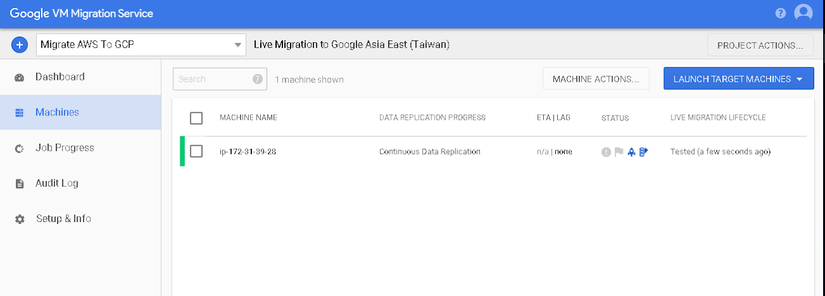 Sau khi kiểm tra, bạn có thể thấy đường màu xanh lá cây.
Sau khi kiểm tra, bạn có thể thấy đường màu xanh lá cây. 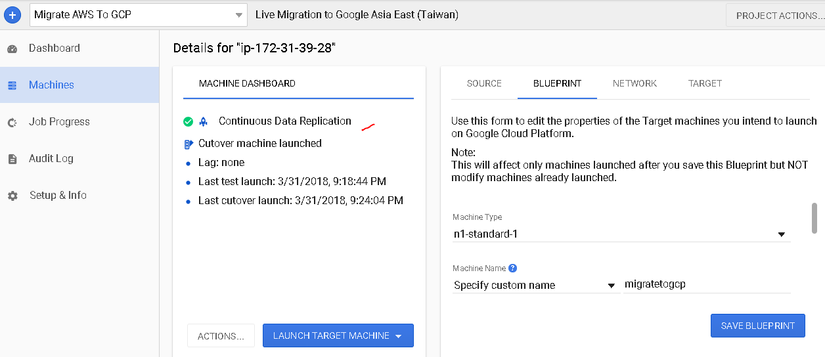 Tiếp tục bạn nhấp vào máy mục tiêu Lauch -> chọn cắt
Tiếp tục bạn nhấp vào máy mục tiêu Lauch -> chọn cắt 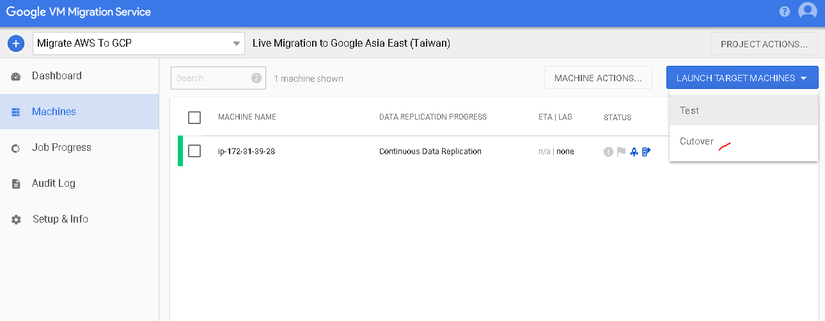 Nhấp vào menu sản phẩm & dịch vụ -> chọn công cụ tính toán -> chọn phiên bản vm , bạn thấy rằng 1 phiên bản có tên migratetogcp giống với tên cấu hình ở trên
Nhấp vào menu sản phẩm & dịch vụ -> chọn công cụ tính toán -> chọn phiên bản vm , bạn thấy rằng 1 phiên bản có tên migratetogcp giống với tên cấu hình ở trên 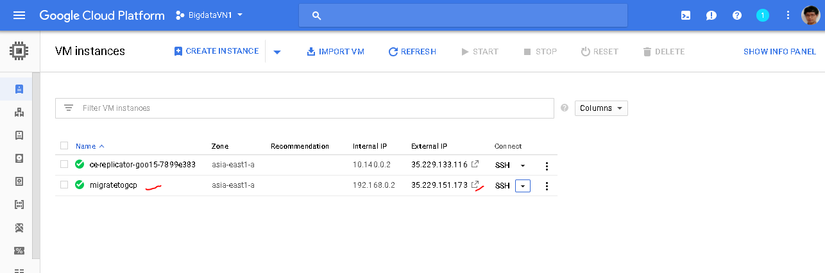 Nhấp vào migratetogcp , chọn chỉnh sửa và định cấu hình như sau:
Nhấp vào migratetogcp , chọn chỉnh sửa và định cấu hình như sau: 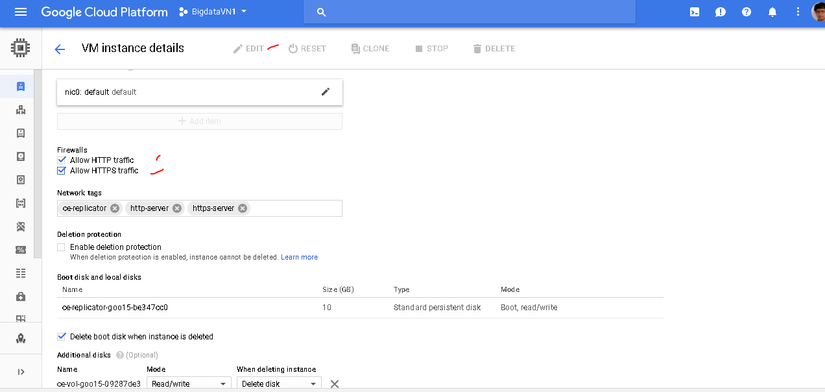 Lưu các phiên bản máy ảo của bạn
Lưu các phiên bản máy ảo của bạn