Một số phần mềm còn sử dụng phiên bản cũ của Java, chẳng hạn như JDK 11, do đó cài đặt JDK 11 sẽ giúp bạn có thể chạy các ứng dụng đó trên máy tính Mac M1 của mình. Bài viết này sẽ hướng dẫn bạn cách cài đặt JDK 11 và thiết lập biến môi trường Java Home trên Mac M1.
1. Cài đặt homebrew
Để có thể cài đặt, phải trước đã cài đặt Homebrew.
1 2 | /bin/bash -c "$(curl -fsSL https://raw.githubusercontent.com/Homebrew/install/HEAD/install.sh)" |
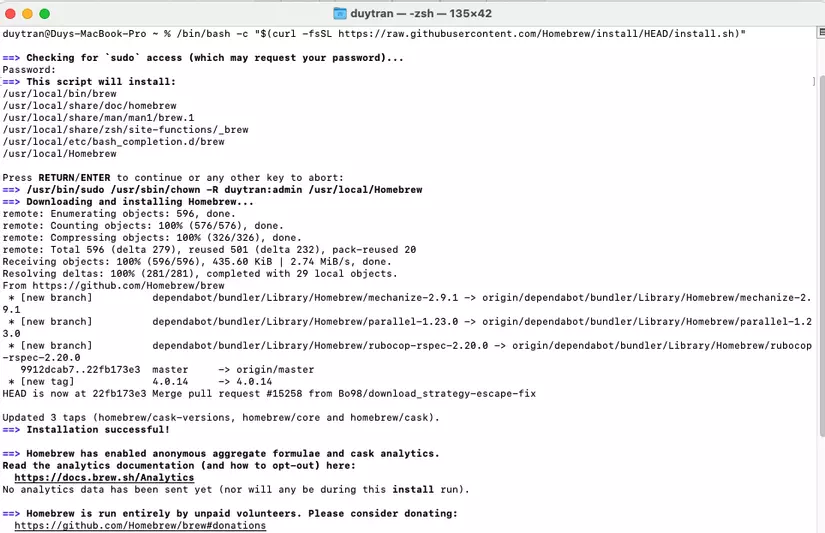
Thêm Homebrew vào đường dẫn của bạn (PATH).
1 2 | echo 'eval "$(/opt/homebrew/bin/brew shellenv)"' >> /Users/vishal/.zprofile eval "$(/opt/homebrew/bin/brew shellenv)" |
Kiểm tra xem Homebrew đã có trong đường dẫn của bạn (PATH) chưa.
1 2 | brew --version |

2. Cài đặt JAVA
Tiếp theo, tất nhiên bạn phải cài đặt Java nếu chưa được cài đặt.
Cài đặt Rosetta 2
1 2 | sudo softwareupdate --install-rosetta |
Cài đặt Java bằng Homebrew.
1 2 | brew tap homebrew/cask-versions && brew install --cask zulu11 |
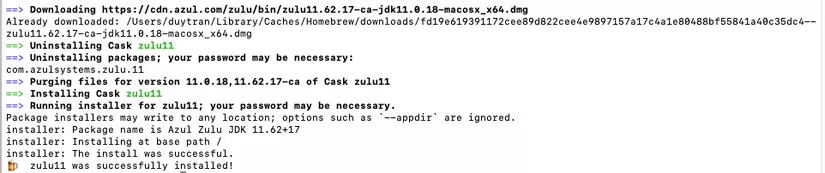
Kiểm tra xem java đã cài đặt đã hoạt động chưa
1 2 | java --version |

Như vậy ta đã cài đặt thành công java 11
3. Cài đặt Eclipse IDE cho Apple M1 Silicon
Cập nhật Tháng 1 năm 2022: Kể từ khi viết bài này, các phiên bản chính thức đã có sẵn với các phiên bản MacOS AArch64 cho các máy Mac M1 từ trang tải xuống chính thức: https://www.eclipse.org/downloads/packages/
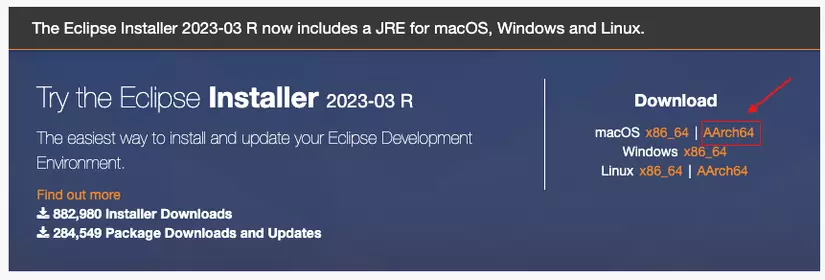
Sau đó tải bản cài đặt cho M1 về
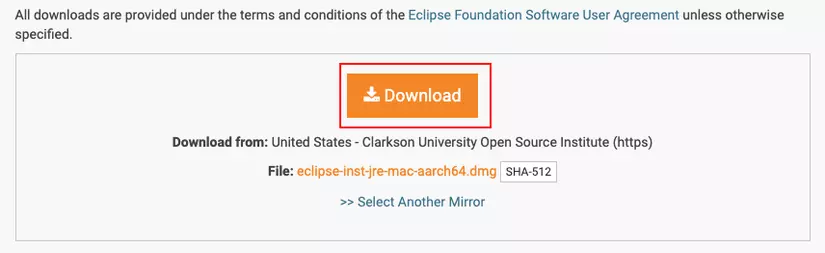
Sau khi tải về thành công ta nhấp vào icon cài đặt
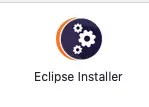
Sau đó chúng ta chọn open
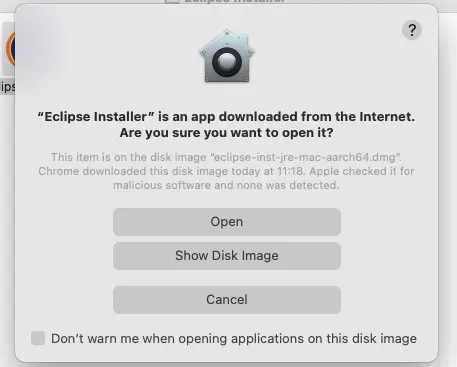
Chọn phần “Eclipse IDE for Java Developers”

Sau đó chọn Install
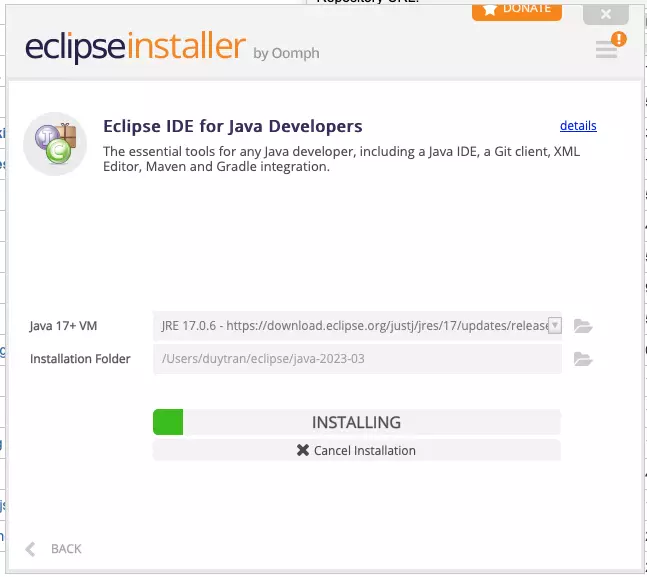
Sau đó chọn Launch
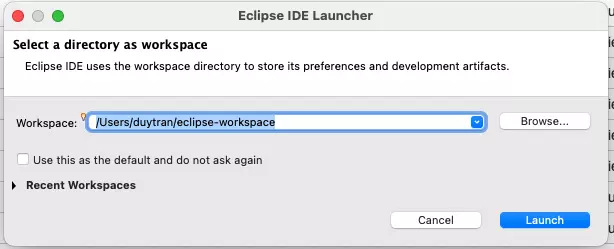
Như vậy là mình và cài đặt môi trường và công cụ phát triển thành công
