5 thủ thuật chưa được khám phá của Google Drive
- Ngoc Huynh
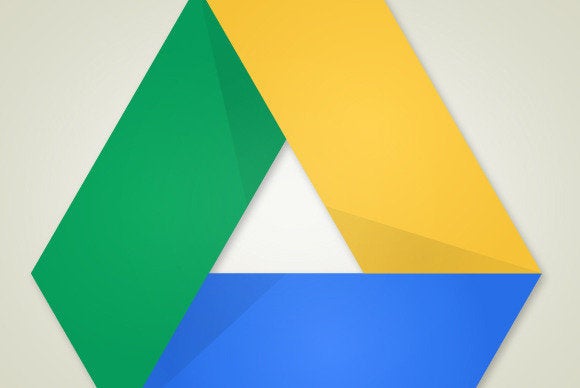
Google Drive và các ứng dụng đi kèm mang đến rất nhiều công cụ để giúp bạn làm việc hiệu quả hơn. Dưới đây là 5 thủ thuật Google Drive cực hay chắc chắn sẽ giúp đẩy nhanh tiến độ công việc của bạn.
Hoạt động ngoại tuyến
Dù muốn hay không, thì cũng sẽ có những lúc bạn phải làm việc mà không có internet. May mắn thay, Google Drive có một chế độ “offline (ngoại tuyến)” mà cho phép bạn tạo, xem, hay chỉnh sửa các văn bản khi bạn ở trong hoàn cảnh này.

Bạn sẽ cần trình duyệt Chrome để kích hoạt tính năng offline. Đầu tiên bạn hãy đăng nhập vào tài khoản Google Drive của mình, sau đó nhấp chuột vào biểu tượng bánh răng ở góc phía trên bên phải và chọn Settings. Ở thanh General, bạn hãy chắc chắn ô vuông được dán nhãn là “Sync Google Doc, Sheets, Slides, & Drawings files to this computer so that you can edit offline” được đánh dấu. Bạn cần làm việc trong Google Drive bằng Chrome khi bạn không có kết nối, nhưng mọi thay đổi của bạn sẽ đồng bộ hóa ngay khi bạn quay trở lại trạng thái online.
Tìm kiếm các liên kết từ bên trong một tài liệu
Bình thường khi bạn muốn thêm liên kết vào một tài liệu, thì bạn phải thực hiện quá trình chán ngắt là mở một tab trình duyệt mới, tìm kiếm trang mà bạn muốn liên kết đến, sao chép URL và chèn liên kết vào văn bản.
Tuy nhiên, Google Search được hợp nhất vào Google Docs, do đó bạn sẽ không cần phải mở sang tab khác để tìm đến trang web mà bạn muốn liên kết. Bạn chỉ cần bôi đen đoạn văn bản, rồi chọn Insert > Link, và nhập tìm kiếm của bạn vào hộp thoại của liên kết đã xuất hiện. Google sẽ hiển thị danh sách các kết qủa phù hợp. Nhấp chuột vào một kết quả mà bạn muốn thêm liên kết vào tài liệu của bạn.
Theo dõi lịch sử sửa đổi
Nếu bạn là đồng tác giả với ai đó trên cùng một tài liệu, việc theo dõi các thay đổi mà người kia đã làm thực sự sẽ khiến bạn cảm thấy mệt mỏi và không thể kiểm soát được. Nhưng Google Drive sẽ giúp bạn thấy được các thay đổi dễ dàng, các thay đổi mà bạn và những người khác đã thực hiện trong các tài liệu, bài thuyết trình, slideshow. Thậm chí bạn có thể trở lại dạng ban đầu của một tập tin nếu cần.

Để xem lịch sử sửa đổi của một Docs, Sheets, Slides, bạn hãy nhấp chuột vào File > See revisions history. Sau đó chọn một dấu thời gian (timestamp) trong khung giao diện sửa đổi để thấy phiên bản đó của tập tin. Dưới dấu thời gian (timestamp), bạn sẽ thấy tên của những ai đã chỉnh sửa tập tin đó. Những gì đã được chỉnh sửa sẽ được hiện ra trong tài liệu, xuất hiện cùng màu bên cạnh tên của người sửa.
Các sửa đổi được tập hợp lại vào khung thời gian chung, nhưng bạn có thể xem chi tiết hơn bằng cách nhấp chuột vào Show more detailed revisions ở cuối khung giao diện của các sửa đổi. Để trở lại phiên bản mà bạn đang xem, thì bạn hãy nhấp chuột vào Restore the revision.
Sử dụng web clipboard (bảng ghi tạm)
Một tính năng ít được biết đến của Google Drive là web clipboard, tính năng này cho phép bạn sao chép và dán dữ liệu vào Docs, Sheets và Slides. Không giống như clipboard của hệ điều hành, nó có thể nắm giữ nhiều mục cùng lúc, và bởi vì tính năng này được gắn liền với tài khoản Google của bạn, nên các nội dung của nó có thể tới được tất cả các thiết bị của bạn.

Để sử dụng web clipboard, bạn hãy chọn một số văn bản, hay các dữ liệu khác và sau đó chọn Edit > Web clipboard > Copy to web clipboard. Bạn sẽ thấy dữ liệu đó được thêm vào danh sách các mục trên bảng chọn của web clipboard. Khi bảng chọn của bạn bắt đầu trở nên quá đầy, thì bạn hãy chọn Clear all items. Các mục sẽ tự động xóa nếu chúng đã không được truy cập trong vòng 30 ngày.
Xuất bản lên web
Tính năng chia sẻ của Google Drive rất tuyệt vời khi bạn muốn cung cấp một tài liệu cho một ít người, nhưng nếu bạn muốn người xem mở rộng thì làm sao đây? vậy thì bạn hãy sử dụng tính năng Publish của Drive
Để publish một tài liệu, bảng tính, bài thuyết trình, thì bạn hãy mở tập tin đó và nhấp chuột vào File > Publish to the Web. Các loại tập tin nhất định có một số lựa chọn tùy chỉnh trên bảng chọn: bạn có thể chọn publish toàn bộ bảng tính hay chỉ một phần, thiết lập tốc độ mớ mỗi slide của bài thuyết trình, và chọn kích thước hình ảnh của hình vẽ. Khi bạn đã sẵn sàng, hãy nhấp chuột vào Publish, sau đó sao chép liên kết vừa xuất hiện và gửi nó đến với mọi người mà bạn muốn.
Nếu bạn muốn tập tin đã publish cập nhật tự động khi bạn thực hiện một số thay đổi, thì bạn hãy nhấp chuột vào File > Publish to the Web > Published content & settings. Hãy đánh dấu vào ô vuông được ghi nhãn là “Automatically republish when changes are made.” Để xóa bỏ tập tin đã publish, bạn hãy chọn Stop publishing.
Nguồn bài viết : http://www.pcworld.com/
