Tôi đã xây dựng một website static từ Amazon S3 như thế nào ?
Hai ngày nay mình đã tìm hiểu về Amazon S3, Cloudfront và Letsencrypt để xây dựng 2 trang web static, thứ nhất là trang chủ của Rust ở Việt nam và thứ 2 là trang blog cá nhân. Hôm nay viết bài này để share cho các bạn một cách để làm blog các nhân cũng như note lại để sau này không nhớ thì biết đường mà làm ahihi.
Tẩt cả 2 trang trên mình dùng những services được cung cấp sẳn và hầu hết tẩt cả điều miễn phí và 2 trang web trên điều là trang web tĩnh, mình không phải viết code php, nodejs hay ruby gì để lưu database, tất cả bài viết mình lưu trên Github, sau khi mình push một bài viết lên thì sẽ có 1 service tự động chạy test và thực hiện công việc upload content là Amazon S3, quá đơn giản không cần phải đao to búa lớn để làm những việc này.
Để mình hoạ cho dể hiểu thì mình có vẻ hình minh hoạ (Robustness Diagrams)
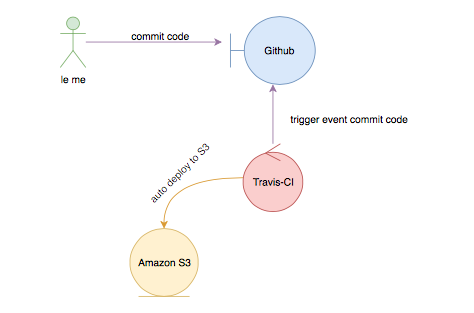
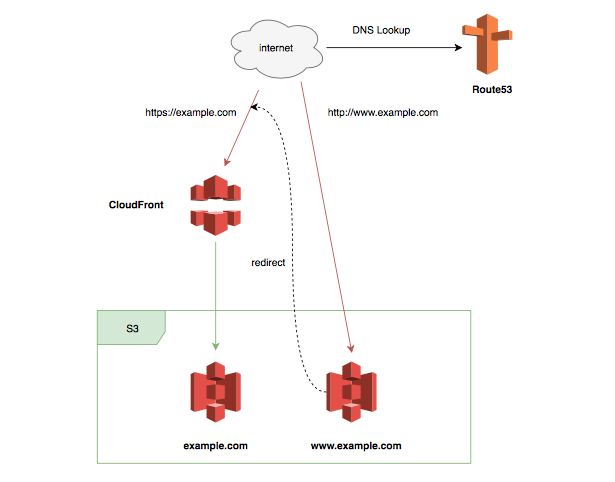
Trước khi vào bài viết thì yêu cầu để dùng được thì ít nhất phải có domain, đã đăng ký AWS, travis-ci, biết dùng command line.
Nói lang mang nhiều quá, giờ sẽ chia sẽ các bạn cách setup
Chuyển phần quản lý DNS về cho Amazon Route 53 quản lý.
Vì mình dùng hầu hết stack của Amazon nên mình sẽ để cho Amazon quản lý hết cmn luôn. Đầu tiên bạn cần phải chuyển phần quản lý DNS về cho Amazon Route 53.
Tuỳ thuộc vào nhà cung cấp dịch vụ domain mà bạn sẽ có cách change DNS khác nhau, ở đây mình dùng Namecheap.
Đầu tiên bạn vào Route 53 console để tạo mới một hosted zone.
- click vào Create Hosted Zone
- type thông tin vào Domain Name (đây là tên domain của bạn)
Lưu ý Amazon Route 53 không free nhá các bạn mỗi lần tạo 1 hosted zone là tốn 0.52$ đấy
Sau khi đã tạo xong, thì click vào zone đã được tạo bạn sẽ thấy 2 thông tin đó là NS và SOA
ví dụ như sau:
1 2 3 4 5 6 | ns-x.x.com. ns-x.x.net. rust-lang.vn. NS ns-x.x.co.uk. ns-x.x.org. rust-lang.vn SOA xxxx |
Sau đó bạn vào phần quản lý domain của mình để chỉnh lại phần DNS. Sau khi chỉnh lại phần DNS thì sẽ cần từ 24-48 giờ để hệ thống DNS được cập nhật, bạn có thể dùng command để check xem đã set DNS được chưa bằng lệnh sau:
1 2 3 4 5 6 | $ dig rust-lang.vn rust-lang.vn. 59 IN A 54.182.2.136 rust-lang.vn. 59 IN A 54.182.2.57 rust-lang.vn. 59 IN A 54.182.2.192 ... |
Bước 1 đã xong, bước kết tiếp là
Tạo email dạng @domain.com
Bước này, nếu bạn muốn custom hoặc add thêm SSL vào domain của mình thì nên tạo email dạng trên, ngoài ra việc này setup cloudfront để alias cái domain mặc định của cloudfront là https://*.cloudfront.net thành https://example.com. Nếu các bạn không muốn thay thế domain của cloudfront thì có thể bỏ qua bước này.
Để đăng ký email có đuôi là domain của mình thì có nhiều cách như là:
- dùng google app domain (phải tốn tiền)
- dùng zoho
- hoặc tự setup mail server (tốn time)
Mình chọn zoho vì có vài features chính:
- free
- upto 20 users
- setup đơn giản
Các bước tạo email với zoho bạn có thể tham khảo trên trang chủ của zoho.
Đã có route 53 và email thì kế tiếp chúng sẽ tạo Bucket cho S3 vào tạo CDN với Cloudfront
Tạo Bucket Amazon S3
Các bước tạo bucket cho Amazon S3 cực kỳ đơn giản, chỉ cần click vào Create Bucket và fill các thông số cần thiết
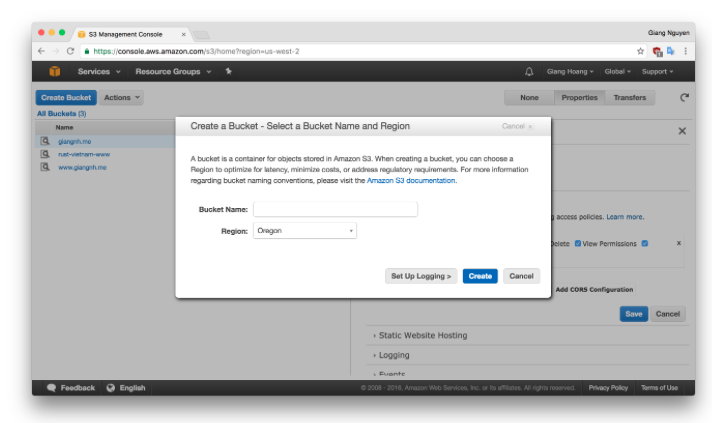
Ở đây mình đã tạo sẳn là rust-vietnam-www.
Với mỗi bucket sẽ có nhiều policy khác nhau có thể tham khảo tại Managing Access Permissions to Your Amazon S3 Resources để tìm hiểu thêm về cách quản lý policy của 1 bucket.
Sau khi đã tạo xong bucket tiếp theo cần enable chức năng static website hosting bằng cách chọn properties của bucket và click vào Static Website Hosting rồi chọn Enable website hosting, phần:
- Index Document: index.html
- Eror Document: error.html
Phần trên là mình suggest tên file, bạn có thể để tên gì cũng được. Sau khi đã type đầy đủ thì save custom lại.
Nếu bạn enable website hosting thì bạn có thể xem content của bucket bằng endpoint
<bucket-name>.s3-website-<region>.amazonaws.com.
Đã tạo xong phần Bucket tiếp theo là tạo Cloudfront.
Tạo Cloudfront và link với Bucket
Tạo mới một cloudfront distribution
- Origin domain name: Chọn bucket vừa đã tạo với amazon S3.
- Origin path: phần này sẽ quy định path mà bạn muốn cloudfront request tới content của bạn, nếu để là / thì sẽ root object bucketname/, nếu /folder_name thì tương đương với bucketname/folder_name.
- Origin ID: sẽ tự động generate khi chọn Origin domain.
- Restrict Bucket Access: Yes
- Origin Access Identity: Use an Existing Identity
- Your Identities: access-identity-
- Grant Read Permissions on Bucket: Yes, Update Bucket Policy
- Alternate Domain Names: domain của bạn
- SSL Certificate: default của Cloudfront, xíu sẽ update lại.
- Những phần còn lại để default nếu cần update thì chúng ta sẽ edit lại.
Cuồi cùng click Create Distribution và đợi, sẽ mất 15-20 để cái destribution lúc này được deploy
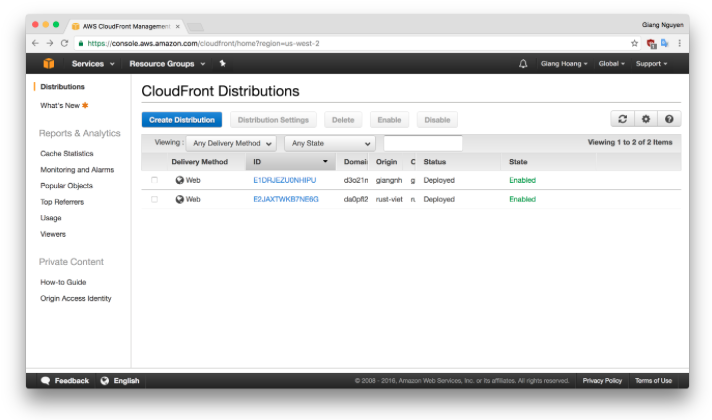
Mỗi một distribution sẽ có một domain name duy nhất và bạn có thể xem được content của bucket S3 bằng domain name của cloudfront tương ứng, ví dụ như ở đây đối với bucket rust-vietname-www có domain name của cloudfront là : da0pflxxxxx.cloudfront.net.
Nhưng với domain như thế thì khó nhớ chúng ta cần 1 bước nửa là add alias cho cái domain về Cloudfront distribution. Để làm bước này bạn vào Route 53, chọn hosted zones là domain của bạn và chọn create record set cho 2 type là A và AAAA, cả 2 type trên đều chọn Alias là Yes và Alias target đến cloudfront distribution đã được tạo.
Sau khi đã chọn xong thì click create.
Để kiểm tra xem có làm đúng hay chưa, bạn vào domain của mình và check xem phần header có những field sau không:
- server: AmazonS3
- x-cache:Miss from cloudfront
Nếu có những field trên thì bạn đã setup đúng rồi đới, còn không thì chắc sai đâu đó ahihi.
Add cert vào domain bằng cách dùng Letsencrypt
Với phần custom lại cloudfront bằng domain thì chúng ta có thể thêm cert vào domain bằng cách upload ssl vào AWS Certificate Manager.
Click vào cloudfront distribution vừa tạo lúc nảy, tab general chọn edit, phần SSL Certificate, click vào Request or Import Cert with ACM, bạn sẽ điền domain vào để request, trong quá trình request amazon sẽ tụ động gửi 1 link để approve cái request ấy vào cái mail đã được quy định như admin@domain.com, hostmaster@domain.com, … Lúc trước chúng ta đã tạo 1 mail là admin@domain.com, nên check mail và approve request đã gửi.
Vậy chúng ta đã có thể upload cert, nhưng khi cert ở đâu mà up, đi mua chứ đâu. Nhưng có 1 tool giúp chúng ta tạo cert miễn phí là Letsencrypt.
Tạo cert bằng letsencrypt client
1 2 3 4 5 6 7 8 9 10 11 12 | #folder để lưu cert mkdir -p ~/letsencrypt/{etc,lib} # Run the Let's Encrypt client via Docker docker run -it --rm --name letsencrypt -v "~/letsencrypt/etc:/etc/letsencrypt" -v "~/letsencrypt/lib:/var/lib/letsencrypt" quay.io/letsencrypt/letsencrypt:latest --agree-dev-preview --server https://acme-v01.api.letsencrypt.org/directory -a manual auth |
Sau khi trả lời 1 vài câu hỏi bạn sẽ nhận được thông báo như sau
1 2 3 4 5 6 7 8 9 | Make sure your web server displays the following content at http://domain.com/.well-known/acme-challenge/some_long_path before continuing: some_long_string Content-Type header MUST be set to text/plain. ... <snip> ... Press ENTER to continue |
với trường hợp này thì có cách làm thủ công là vào cái bucket lúc nảy và tạo folder rồi file như vậy, hoặc bạn có thể làm việc đó bằng aws client.
Sau khi bạn làm các bước cần thiết để letsencrypt verify rồi nhấn Enter nếu tất cả đều tốt thì bạn sẽ có được dòng thông báo giống như Congratulations! Your certificate and chain have been saved at ~/letsencrypt/live/domain.com/fullchain.pem
Kế tiếp là upload cái cert vừa tạo tới ACM bằng aws client
1 2 3 4 5 6 | aws iam upload-server-certificate --server-certificate-name your-site.whatever --certificate-body file://~/letsencrypt/etc/live/domain.com/cert.pem --private-key file://~/letsencrypt/etc/live/domain.com/privkey.pem --certificate-chain file://~/letsencrypt/etc/live/domain.com/chain.pem --path /cloudfront/ |
Sau khi upload thành công, thì quay trở lại trang cloud distribution chọn cái distribution đã tạo lúc nãy và click vào Edit, phần Custom SSL Certificate chọn cert đã upload lúc nãy.
Sau khi chọn xong thì click Yes, Edit, kế tiếp chọn tab Behaviors change Viewer Protocol Policy sang Redirect HTTP to HTTPS và cũng click vào Yest, Edit.
Sau đó đợi 15-20p để cloudfront build lại. Sau khi status chuyển sang là Deployed thì kiểm tra lại đã làm đúng hay chưa bằng cách vào trình duyệt, gõ example.com nếu bạn nhìn thấy được https://example.com thì bạn đã làm đúng rồi đó. hihi
Tuy nhiên do mỗi object trên cloudfront sẽ expires sau 24h, nên mỗi khi bạn up content mới thì phải đợi 24h để nhân ra sự thay đổi. hehe, chúng ta cần một script để auto việc tạo invalidation ở cloudfront và tự động deploy lên S3, để làm việc đó mình chọn travis-ci
Deploy code bằng travis-ci
Công việc cuối cùng là setup một cái travis để làm việc tự động cho mình, việc mình là chỉ cần upload content sau đó đi pha cafe rồi quay lại xem page hẳn uống cafe sau hehe.
Trước khi setup travis chúng ta cần tạo IAM, để hạn không dùng root account. Để tạo một IAM chúng ta vào IAM, click vào tab Users bên trái và chọn Add user, điền tên user vào ở đây ví dụ: travis-auto-deploy. Tick vào Programmatic access, kế tiếp chọn Next permissions, chọn Attach existing …
khung search thì tìm CloudFrontFullAccess và S3FullAccess, với permission bạn muốn là gì thì tick vào.
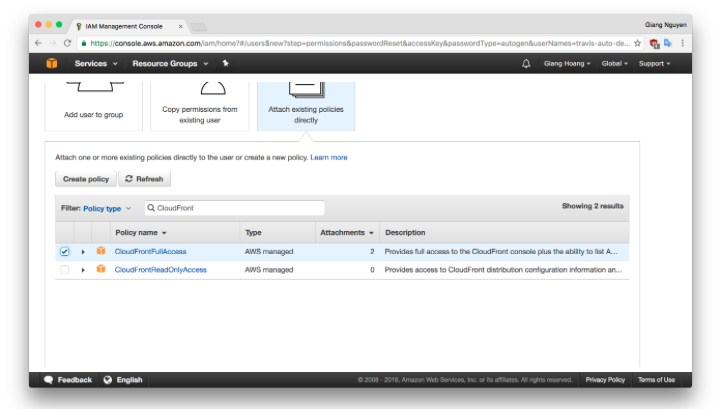
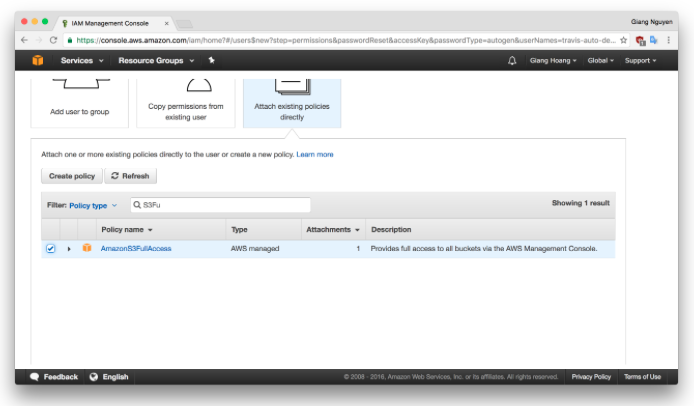
Click preview để xem lại nếu không có gì thay đổi thì click create user.
This is the last time these credentials will be available to download
Nên nhớ đây là lần đầu và cũng là lần cuối bạn thấy được Secret access key, nên phải download .csv về để dùng lại với travis.
Kế tiếp vào travis-ci sync account với Github và enable CI repo mình muốn. Trong phần settings của repo bên travis add 2 variables vào là AWS_ACCESS_KEY_ID và AWS_SECRET_ACCESS_KEY tương ứng trong file đã down lúc nãy.
Setup code travis
1 2 3 4 5 6 7 8 9 10 11 12 13 14 15 16 17 18 19 20 21 22 23 24 25 26 27 28 29 30 31 32 33 34 35 36 37 | language: ruby rvm: - 2.1 # Containers are cool! sudo: false install: - bundle install - pip install --user awscli - ~/.local/bin/aws configure set preview.cloudfront true # Build and deploy the site to the S3 bucket on push to master, unless PR script: bundle exec jekyll build branches: only: - master deploy: provider: s3 access_key_id: xxx secret_access_key: secure: "xxx" bucket: rust-vietnam-www acl: public_read skip_cleanup: true local_dir: _site region: ap-southeast-1 on: branch: master condition: $TRAVIS_PULL_REQUEST = "false" after_success: - '[[ $TRAVIS_PULL_REQUEST == "false" ]] && python invalidation-list.py' after_deploy: - '[[ $TRAVIS_PULL_REQUEST == "false" ]] && ~/.local/bin/aws cloudfront create-invalidation --invalidation-batch file://payload.json --distribution-id xx' |
Phần access_key_id chính là access key trong file csv đã down, secret_access_key.secure là content đã được travis mã hoá bằng lệnh
1 | $ travis encrypt secret_access_key_here |
distribution-id có thể tìm trong list cloudfront distribution.
Khi build thành công thì chúng ta sẽ chạy file python sau để tạo 1 danh sách các object invalid:
1 2 3 4 5 6 7 8 9 10 11 12 13 14 15 16 17 18 19 20 21 22 23 24 25 26 27 28 29 30 31 32 33 34 35 36 37 38 39 40 41 42 43 44 45 46 47 48 49 50 51 52 53 54 | #! /usr/bin/env python """ This script creates an invalidation batch for use by the AWS CLI. https://docs.aws.amazon.com/cli/latest/reference/cloudfront/create-invalidation.html Files are listed from `site` and output is written to `target`. Author: brson@mozilla.com """ import os import time import json def pretty_time(): return '-'.join(time.strftime('%c').split()) def list_files(site, name): base = site + name files = [name] for f in os.listdir(base): path = os.path.join(base, f) if os.path.isfile(path): files.extend([name + f]) if os.path.isdir(path): files.extend(list_files(site, name + f + "/")) return files def build_payload(site): # translations files = list_files(site, "/") obj = { "Paths": { "Quantity": len(files), "Items": [ f for f in files] }, "CallerReference": "travis-" + pretty_time() } return obj def write_output(obj, target): f = open(target, "w") json.dump(obj, f) f.close() def main(): site = "_site" target = "payload.json" payload = build_payload(site) write_output(payload, target) if __name__ == "__main__": main() |
Sau khi setup hoàn tất thử push lên branch master nếu không có lỗi gì xảy ra, thì chúng ta sẽ thấy status build của travis hiện lên màu xanh, còn nếu có lỗi check trong phần log nhá.
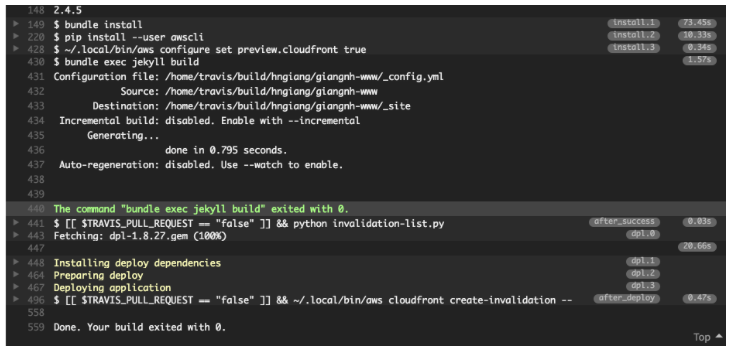

Tóm lại
Chúng ta đã xây dựng được một website đã có đầy đủ caching, ssl, content thì được lưu tại Github, auto deploy và test bằng travis.
Go live:
Bài viết hơi dài, nếu có khoản kiến thức nào sai mong nhận được sự góp ý của mọi người.
Update 1: Tổng chi phí thiệt hại
Với lần đâu đăng ký AWS thì bạn sẽ được dùng miễn các services của aws cung cấp, dùng free ở đây tức là sẽ giới hạn về lượng request, số giờ sử dụng, nhưng cũng đủ cho bạn chạy 1 site bình thường. Cụ thể ở đây 3 dịch vụ mình dùng là:
1. Amazon S3
As part of the AWS Free Usage Tier, you can get started with Amazon S3 for free. Upon sign-up, new AWS customers receive 5 GB of Amazon S3 standard storage, 20,000 Get Requests, 2,000 Put Requests, and 15GB of data transfer out each month for one year.
Lưu ý request ở đây amazon nó tính thế nào ? mỗi lần bạn upload là 1 request, bạn edit là 1 request, bạn delete là 1 request, … Với Put thì đây là số lượng request bạn có để upload, update, delete 1 object. Với static website thì storage mình cũng không quan tâm lắm, vì chẳng bao giờ up qua nổi 1gb static content.
2. Amazon Route 53
Cái này như có nói lúc đầu thì nó không nằm trong gói free tier của aws nhé, mà giá cả thì không đáng kể lắm mỗi 1 hosted zone tốn khoản 0.52$/tháng thì phải, không bằng ly cafe sáng, đã chơi với amazon thì nên dùng thằng này nhé, không là rắc rối lắm.
3. Amazon Cloudfront
Cloudfront nằm trong gói free tier của AWS, sẽ được free tới 2,000,000 HTTP and HTTPS Requests, quá dư để dùng.
4. Letsencrypt
Miễn phí, nhưng 90 ngày phải renew lại
5. Github
Cung cấp cả gói free và private source cho các bạn, gói private thì tốn 7$/1 month
6. Travis-CI
Free nêu repo của bạn là open-source còn muốn chơi private thì hơi tốn kém nhá.
Tống các chi phí: Tiền Amazon + tiền domain = 0.52 x (số hosted zone muốn quản lý) + tiền domain, giả sử mình dùng domain 10 trump 1 năm và aws của mình chỉ có mỗi zone của domain của mình thì tổng chi phí: 0.52 x 12 + 10 = 16.24 trump quá rẻ để làm một website static, mình bảo đảm là bạn không thể làm được 1 website ngon như mình mà với giá đó đâu.
