Tại sao laptop của tôi mất đến 30 để khởi động?
- Linh Le

Một trong những tình huống gây khó chịu nhất mà bạn có thể gặp phải khi sử dụng desktop hoặc laptop là tình trạng máy cứ tải mãi không dừng. Đây là điều khó tránh khỏi. Tuy nhiên, một trong những báo hiệu rằng máy tính đang gặp sự cố là khi hệ thống mất nhiều thời gian hơn so với trước đó mới khởi động được Windows hoặc macOS, đặc biệt là khi bạn phải chờ đến vài phút thay vì vài giây mới bắt đầu sử dụng được PC.
Đọc giả của Lifehacker, Peggy đang trải qua vấn đề như vậy. Trong mail gửi đến cho Tech 911, cô viết:
“Laptop của tôi khởi động hợp lý kịp thời nhưng trong một thời gian rất dài sau khi chạy chậm chạp. Trình quản lý Tác vụ (Task manager) báo ổ đĩa hoạt động ở mức 100%. Tình trạng này sau đó tiếp diễn và kéo dài thời gian khởi động lên đến 30 phút. Tôi đã tra Google và cố gắng làm theo các hướng dẫn đề xuất nên chấp nhận rủi ro và dừng chạy SuperFetch. Nhưng vẫn không có gì thay đổi. Vậy xin hỏi có cách nào giải quyết vấn đề này không? (Laptop của tôi hiệu Dell, chạy hệ điều hành Windows, đã sử dụng được 4-5 năm, có chế độ cập nhật tự động.)”
Suy đoán đầu tiên của tôi đó là có một ứng dụng nào đó đang treo hoặc ngốn một lượng tài nguyên không cần thiết trên hệ thống của máy. Bạn có thể kiểm tra vấn đề này đơn giản bằng cách xem trong Task Manager, những ứng dụng nào đang tiêu thụ quá nhiều công suất CPU (sắp xếp mục đang chạy theo cột).
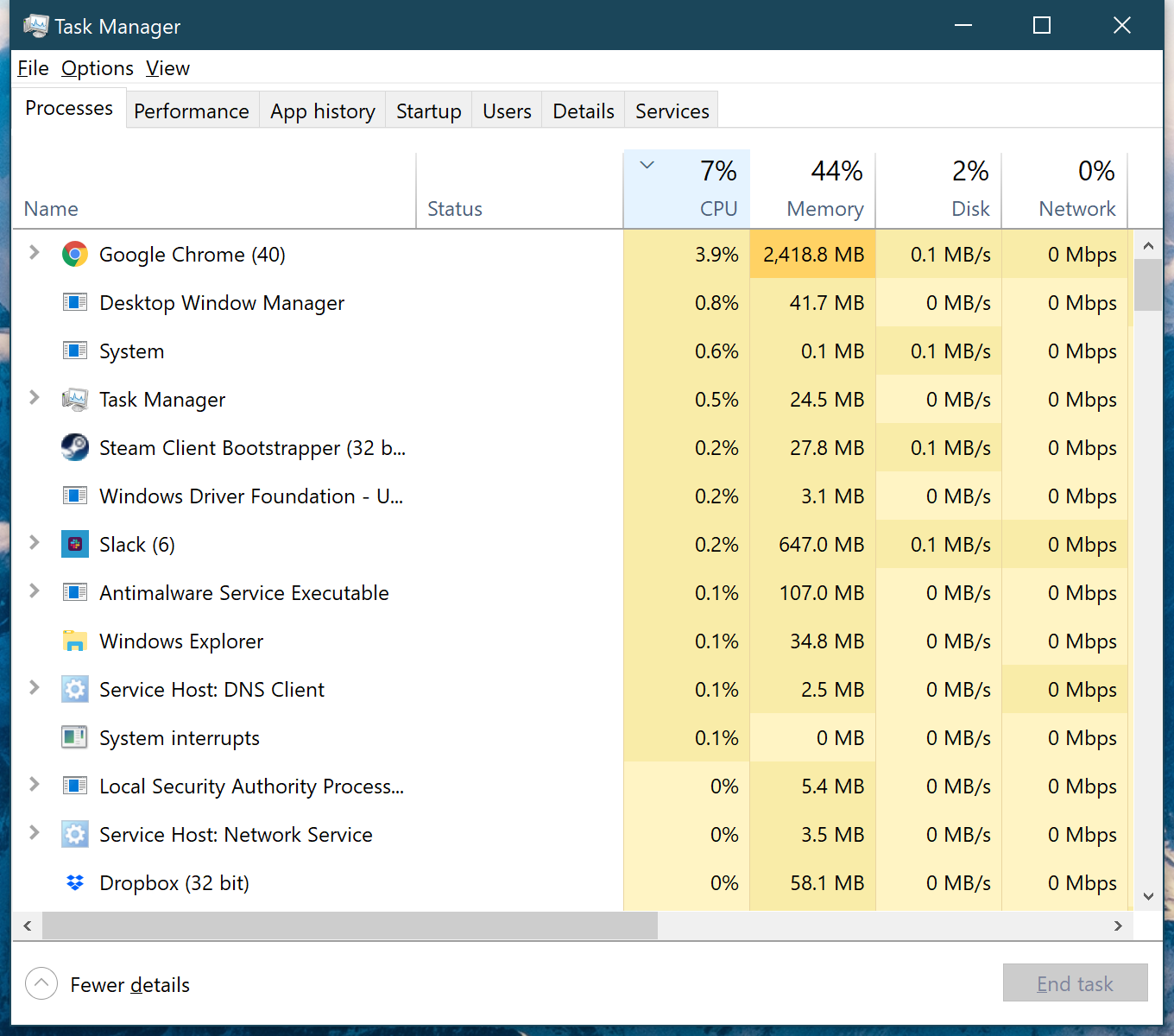
Nếu không xác định được nguyên nhân đang tiêu tốn công suất của CPU, bạn chỉ cần nhấp chuột phải vào ứng dụng và chọn “search online” để tìm hiểu thêm. Sau khi xác định được “thủ phạm”, bạn sẽ biết được cần phải làm gì với các ứng dụng này. Đơn giản thì có thể gỡ cài đặt hoặc cài đặt lại để khắc phục mọi sự cố, tùy thuộc vào ứng dụng.
(Vì không thể thấy Task Manager của bạn, nên tôi không thể nói chính xác những việc cần làm, đặc biệt nếu bạn thực sự không muốn loại bỏ ứng dụng phiền phức này (ví dụ như bạn không muốn bỏ Google Chrome nếu đây là trình duyệt thường xuyên sử dụng nhất).
Mặc dù vậy nhưng nếu một chiếc máy tính mất đến 30 phút mới khởi động xong thì quả thật là điều gì đó không bình thường. Trước mắt, có thể là do một số ứng dụng quét hoặc sao lưu đang chạy điên cuồng phía sau. Nhưng tôi chưa bao giờ thấy chương trình Windows Defender hoặc Backblaze hoạt động quá bất thường trên hệ thống của mình.
Để đảm bảo an toàn nhất, hãy cân nhắc việc chạy quét virus toàn bộ máy vì có khả năng máy của bạn đã bị nhiễm virus. Tải phiên bản Malwarebytes miễn phí xuống và quét toàn bộ hệ thống để loại trừ trường hợp máy bạn có bị nhiễm phần mềm độc hại. Tuy nhiên, đây không phải là cách giúp xác định chính xác nguyên nhân gây chậm hệ thống.
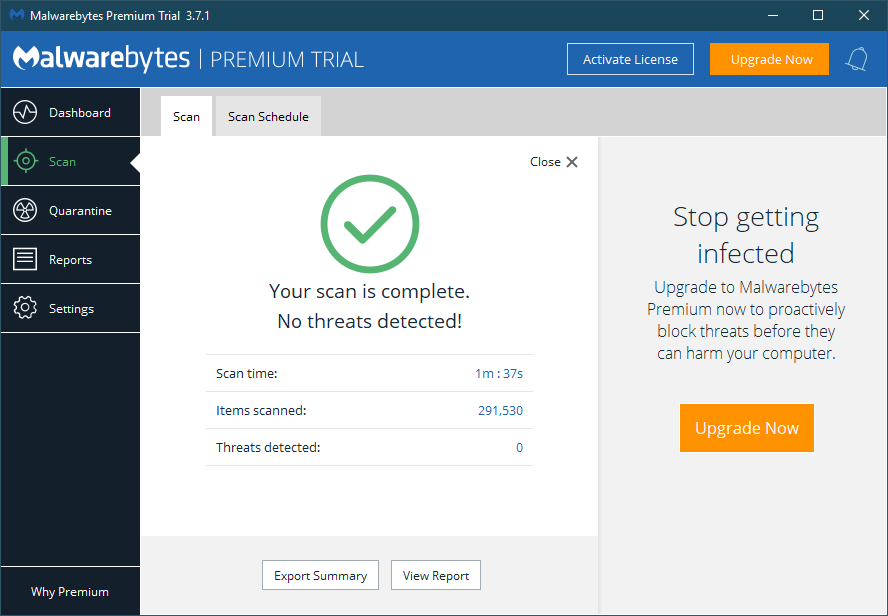
Người dùng cũng nên kiểm tra và bỏ bớt các chương trình được tải ngay sau khi khởi động Windows. Có thể thực hiện việc này bằng cách vào Task Manager, đến tab Startup, sắp xếp theo “Status” (nếu chưa thiết lập bao giờ thì mặc định sẽ là “Enabled”) và bắt đầu xem qua các chương trình khởi chạy khi máy tính khởi động. Nếu cảm thấy không hiểu rõ các chương trình liệt kê ở đây, bạn có thể nhấp phải chọn “Search online” để tìm hiểu thêm.
Theo tôi, chúng ta nên vô hiệu hết tất cả những ứng dụng kiểu “trợ giúp” hoặc những chương trình chạy ngầm để hỗ trợ một ứng dụng khác tải nhanh hơn. Ví dụ như không cần tải tiện ích trợ giúp iTunes hoặc trình trợ giúp Adobe khi khởi động hệ thống. Nếu không sử dụng OneDrive, bạn cũng có thể bỏ qua chương trình này (mặc dù bạn có thể tự động bỏ chọn “Start OneDrive automatically when Windows starts” trong phần Cài đặt.

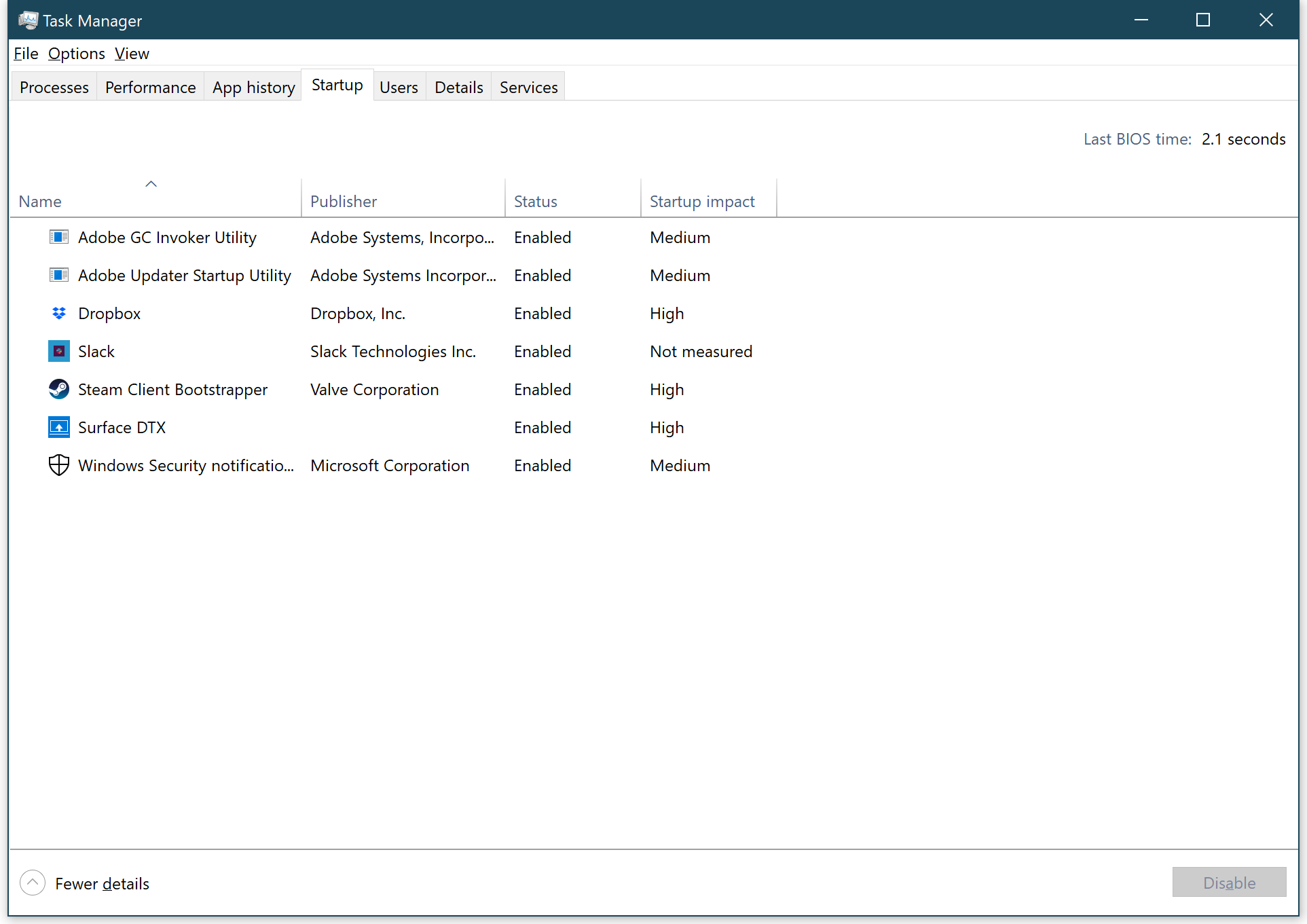
Nếu vấn đề vẫn tiếp tục diễn ra, bạn có thể tiến hành giải pháp cuối cùng – đó là chạy TronScript. Đây là sự kết hợp giữa các script và action do các cộng đồng tạo ra để dọn dẹp hệ thống máy tính. Máy tính của tôi hiện vẫn chưa sử dụng đến giải pháp này, nhưng đây là cách xử lý phù hợp cho những tình huống phức tạp. Trước tiên, tải xuống tiện ích, đọc hướng dẫn và sao lưu các file quan trọng phòng trường hợp TronScript có thể gây ra sự cố vì lý do nào đó.
Nếu ở trong trường hợp của bạn, chắc tôi sẽ thốt lên: “Cái quái gì vậy?”, sao lưu tất cả các file và cài lại Win. Tôi thường chọn phương án này khi máy tính của mình gây rắc rối. Mất khoảng một trên dưới một giờ để thiết lập lại mọi thứ và điều này hoàn toàn hợp lý khi so sánh với hằng hà sa số thời gian phải bỏ ra để cố gắng khắc phục sự cố hệ thống bằng hàng tá các bản sửa lỗi. Tuy đây chỉ là sự lựa chọn chủ quan nhưng tin tôi đi, mọi vấn đề của hệ thống hầu như đều có thể giải quyết bằng phương pháp này.
(Giả sử laptop cũ của bạn vẫn sử dụng ổ đĩa cứng chứ không phải ổ SSD, bạn cũng có thể chọn phương án thứ hai. Đó là sao lưu file, đổi ổ đĩa và cài đặt lại Windows 10 trên ổ SSD tốc độ cao hơn. Đây là các thao tác đơn giản và bạn hoàn toàn có thể tự làm được dù là lần đầu tiên. Chắc chắn bạn sẽ thấy sự khác biệt sau lần thay đổi này.)
Nguồn bài viết : https://lifehacker.com
