Hướng dẫn tự làm VPN xài 1 mình, chỉ 5$ / tháng tẹt ga
- Tram Ho
Hướng dẫn với anh em cách tự tạo máy chủ VPN để tự dùng một mình mình, không phải chia sẻ với người khác nên không lo bị chậm đường truyền. Mình thường dùng VPN này để truy cập một số trang web giới hạn IP Việt Nam, và cũng để dùng khi cáp quang biển ở nước ta bị đứt (khi có VPN thì traffic mạng sẽ đi đường vòng, không đi bằng tuyến cáp quang bị đứt nên vẫn nhanh hơn là lúc kết nối trực tiếp).
Đầu tiên anh em tạo tài khoản Digital Ocean bằng link này. Link này có dùng code referral của mình, vậy nên anh em sẽ được 1 tháng miễn phí (nó cho 50$ dùng trong 30 ngày), chứ nếu tự đăng kí thì không có đâu. Nếu anh em không dùng Digital Ocean thì tự tạo server bên Google Cloud hay Amazon AWS EC2 đều được, nhớ mở port là được. Mình chọn Digital Ocean vì nó đơn giản.
Sau khi đăng kí xong, chúng ta sẽ tạo một server để cài VPN lên đó. Anh em vào nút Create màu xanh lá cây ở cạnh trên màn hình, chọn Create Droplet (droplet thực chất là định nghĩa của Digital Ocean về một server ảo thôi chứ không gì cả).
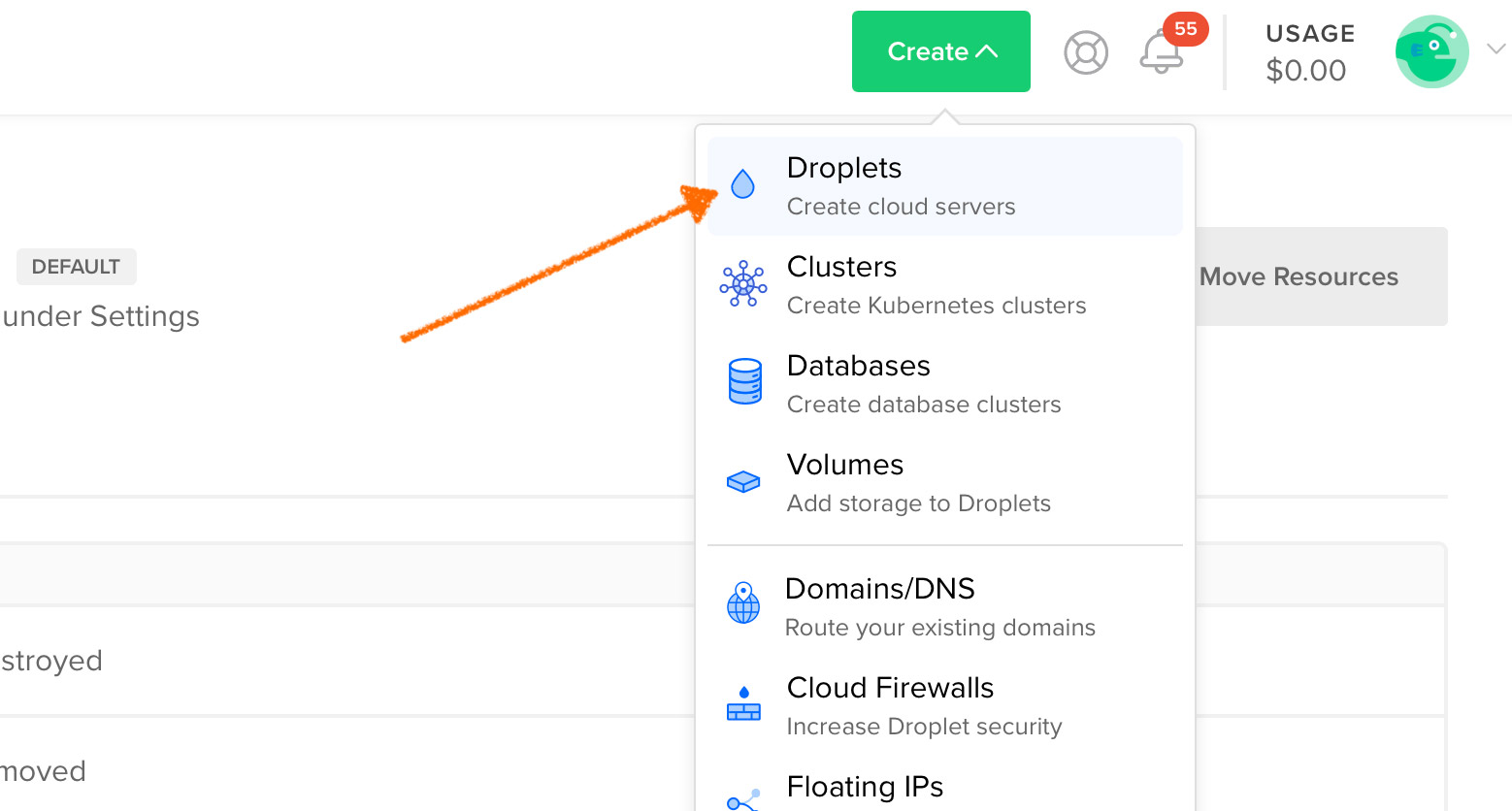
Trong bước kế tiếp, anh em chọn hệ điều hành là Ubuntu 18.04, chọn cấu hình rẻ nhất (1 CPU, 1 GB RAM, giá 5$ / tháng), chọn vùng là quốc gia mà anh em mong muốn (mình thường chọn Singapore thì thời gian kết nối đến Việt Nam sẽ nhanh hơn), và cuối cùng là đặt tên cho server của anh em (đặt tạm thành my-vpn-server cũng được, vậy cho đơn giản).
Sau khi nhấn Create, anh em chờ một chút xíu để server được khởi tạo. Khoảng 2 phút sau thì một email sẽ gửi cho anh em về thông tin đăng nhập server, trong đó tên tài khoản là root và password sẽ là một chuỗi dài loằng ngoằng.
Sau đó chúng ta sẽ đăng nhập vào server. Trên giao diện của Digital Ocean, anh em refresh trang thì sẽ thấy server mình mới tạo xuất hiện. Chọn vào nó > Access > Launch Console.

Đợi một lát, anh em sẽ thấy một cái màn hình đen xuất hiện. Trong màn hình đó, gõ bất kì phím nào trên bàn phím để kích hoạt giao diện Terminal (là trình điều khiển dòng lệnh dùng với con server bạn mới tạo). Khi được hỏi thông tin đăng nhập, hãy nhập user là root, và password là cái lằng nhằng gửi trong email.
Lưu ý: khi nhập password, chữ sẽ không xuất hiện, nhưng thực chất là có ghi nhận đấy. Nhập xong nhấn Enter là được.
Ngay lần đầu truy cập được vào, server sẽ hỏi “Current password” là gì, nhập lại cái trong email. Sau đó máy sẽ yêu cầu thiết lập mật khẩu mới, bạn cứ set mật khẩu nào bạn cảm thấy quen thuộc là được.
Giờ thì chúng ta đã cấu hình xong server, chúng ta sẽ tiếp tục cài VPN lên. Cách cài cực kì đơn giản, bạn chỉ cần gõ dòng lệnh sau vào, nhấn Enter rồi ngồi đợi thôi.
1 | wget https://git.io/vpnsetup -O vpnsetup.sh && sudo sh vpnsetup.sh |
Khi cài đặt xong (mất tầm 5 phút), trên màn hình sẽ xuất hiện thông tin như hình bên dưới.
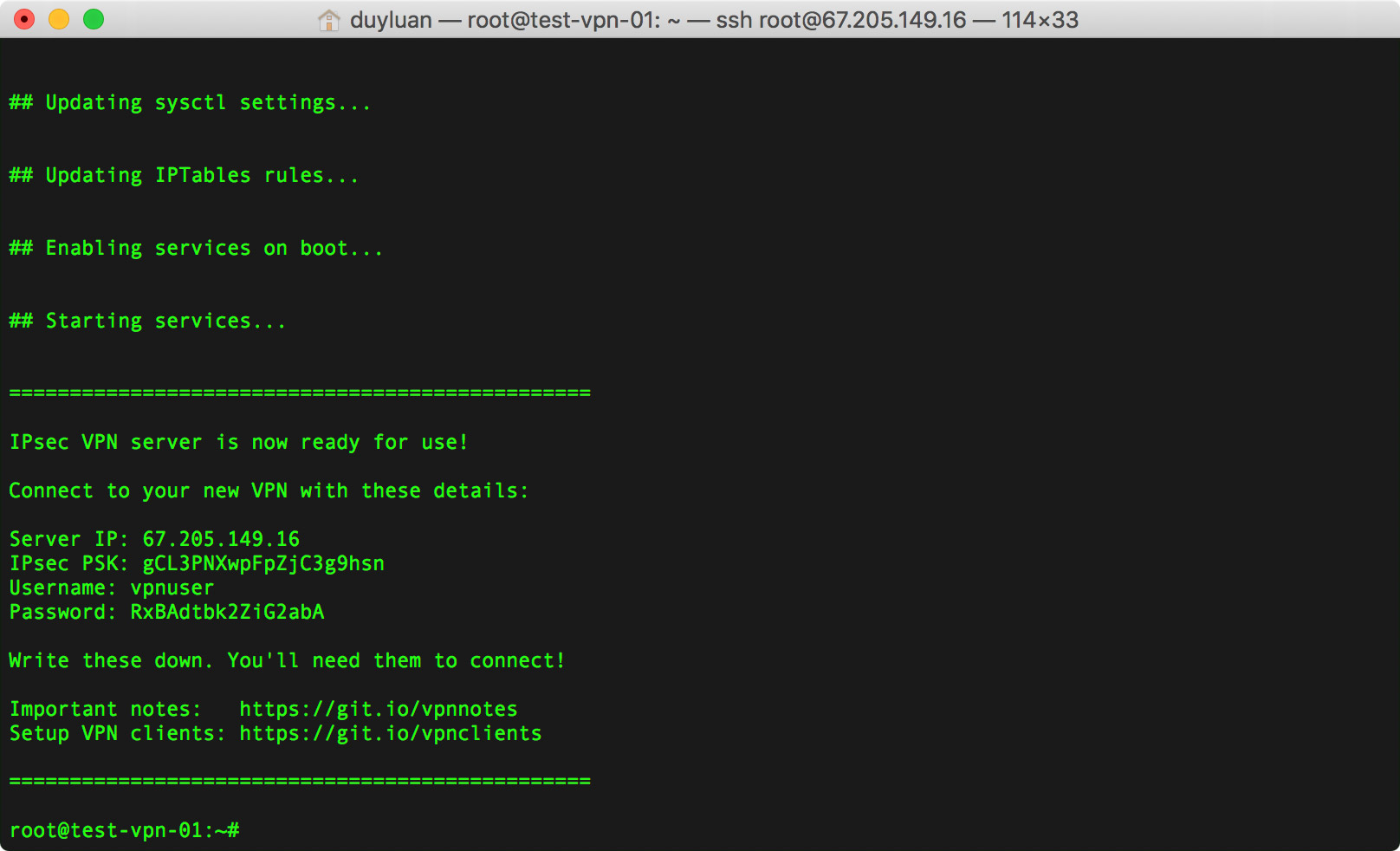
Ghi chú kĩ những thông tin này ra Evernote hoặc một app ghi chú nào đó của bạn. Phần Server IP chính là địa chỉ của VPN server, PSK gọi là private shared key (tạm hiểu như một lớp password khác của loại VPN mà chúng ta sử dụng – giao thức L2TP), username và password thì rõ ràng quen thuộc rồi.
Giờ là lúc bạn kết nối máy tính, điện thoại của mình vào server VPN bạn vừa mới tạo. Phần đó không có gì thay đổi so với bài viết cũ của mình, nên mình copy lại cho anh em tham khảo nhé.
2. Cách kết nối thiết bị với VPN (OS X, Windows, iOS, Android):
VPN của chúng ta dùng giao thức L2TP + bảo mật IPSec. Đây là giao thực được hỗ trợ bởi rất rất nhiều hệ điều hành, thậm chí là có sẵn chứ bạn cũng chẳng cần cài thêm gì cả. Ở đây mình chỉ hướng dẫn với 4 nền tảng phổ biến, những OS khác thì anh em tự mò nhé. Thường thì thiết lập VPN sẽ nằm trong phần settings của anh em.
Windows 10 và Windows 8.x:
- Chuột phải vào biểu tượng mạng trên thanh đồng hồ
- Chọn Open Network and Sharing Center > Set up a new connection or network
- Chọn Use my Internet connection (VPN)
- Nhập địa chỉ IP của server bạn, còn ô Destination name thì nhập tên gì bạn thích. Nhấn Create
- Chuột phải tiếp vào biểu tượng mạng, chọn lại Open Network and Sharing Center
- Ở bảng bên tay trái, chọn Change adapter settings. Nhấn chuột phải vào VPN mới tạo > Properties
- Chuyển qua tab Security, chọn Layer 2 Tunneling Protocol with IPsec (L2TP/IPSec)
- Nhấn nút Allow, chọn tiếp “Challenge Handshake Authentication Protocol (CHAP)” và bỏ chọn hết những thứ còn lại
- Nhấn nút Advanced settings > Use preshared key for authentication > nhập mật khẩu VPN của bạn (trong ví dụ trên là tinhte1234)
- Nhấn OK để đóng hết các cửa sổ
- Tìm ứng dụng Command Prompt, chuột phải vào nó, chọn “Run as administrator”, sau đó nhập lệnh bên dưới vào (có thể copy paste). Khởi động lại máy tính.
1 | REG ADD HKLMSYSTEMCurrentControlSetServicesPolicyAgent /v AssumeUDPEncapsulationContextOnSendRule /t REG_DWORD /d 0x2 /f |
Từ giờ về sau, bạn có thể kết nối vào VPN bằng cách nhấn vào biểu tượng mạng > chọn VPN của bạn > Connect. Bạn sẽ được hỏi username và password. Dùng trang web này để kiểm tra địa chỉ IP của bạn có giống với địa chỉ server và bạn đã ra khỏi Việt Nam hay chưa.
Mac OS X
- Mở System Preferences > Network.
- Nhấn dấu + ở góc trên bên trái
- Chọn VPN
- Chọn tiếp L2TP over IPSec ở ô “Type”
- Nhập tên gì đó vào ô Service Name > nhấn Create
- Nhập địa chỉ IP của máy chủ
- Nhập username của máy chủ
- Nhấn nút Authentication Settings
- Trong mục User Authentication, chọn ô Password, nhập mật khẩu của bạn vào
- Trong mục Machine Authentication, chọn ô Shared Secret, nhập mật khẩu vào thêm lần nữa
- Nhấn OK, chọn ô “Show VPN status in menu bar”
- Chọn Advanced > tick ô Send all traffic over VPN connection
- Nhấn OK, sau đó Apply
Từ giờ về sau, bạn có thể kết nối vào VPN bằng cách nhấn vào biểu tượng VPN trên thanh menu (nằm trên cùng màn hình) > chọn VPN của bạn > Connect. Dùng trang web này để kiểm tra địa chỉ IP của bạn có giống với địa chỉ server và bạn đã ra khỏi Việt Nam hay chưa.
Nếu lần đầu chưa connect được vào VPN, thì bạn thử lại vài lần là ổn.
Android
- Chạy ứng dụng Settings
- Chọn More > Wireless & Networks > VPN
- Chọn “Add VPN Profile” hoặc dấu +
- Nhập tên gì đó bạn thích vào ô Name
- Ở ô Type, chọn L2TP/IPSec PSK
- Trong ô Server, nhập địa chỉ IP của máy chủ
- Trong ô IPsec PSK (hoặc Pre-shared Key), nhập mật khẩu của bạn
- Nhấn Save
- Chọn vào VPN mới được tạo
- Nhập username và password của bạn
- Nhấn Save
- Nhấn Connect
Dùng trang web này để kiểm tra địa chỉ IP của bạn có giống với địa chỉ server và bạn đã ra khỏi Việt Nam hay chưa.
iOS
- Vào Settings -> General -> VPN.
- Chọn Add VPN Configuration….
- Chọn Type > L2TP
- Quay trở lại, trong ô Description, nhập tên gì đó bạn thích
- Trong ô Server, nhập địa chỉ IP của máy chủ
- Trong ô Account, nhập username của VPN
- Trong ô Password, nhập mật khẩu của bạn
- Trong ô Secret, nhập mật khẩu thêm lần nữa
- Chọn vào dòng “Send All Traffic”, đảm bảo switch đã bật xanh
- Nhấn Done
- Kết nối vào VPN
Nguồn bài viết : TinhTe
