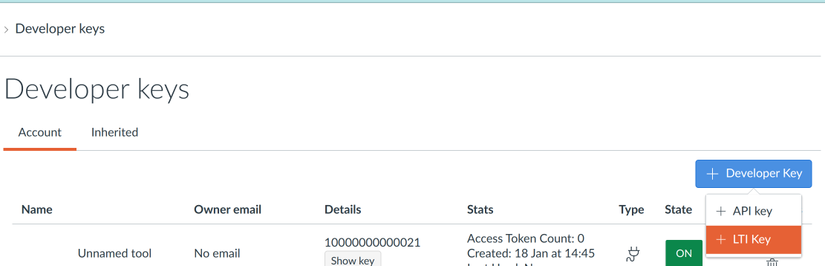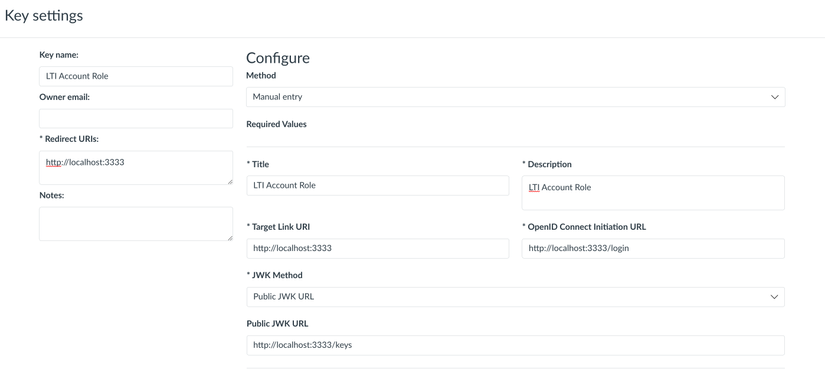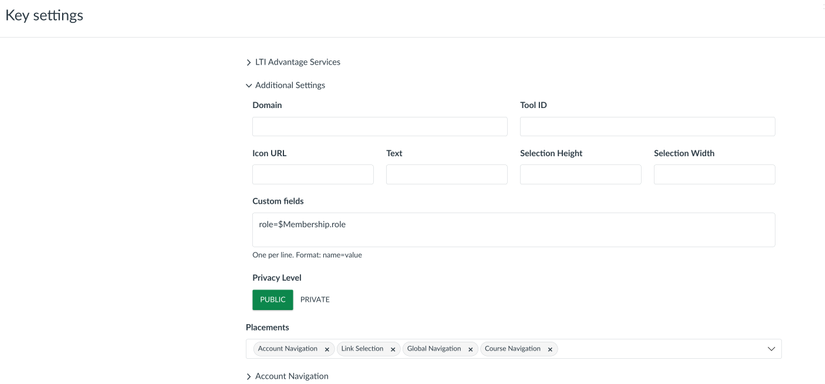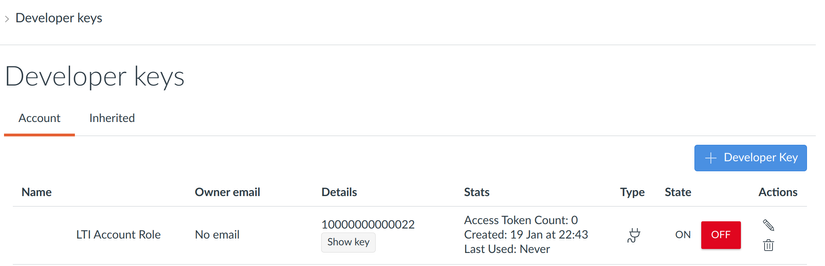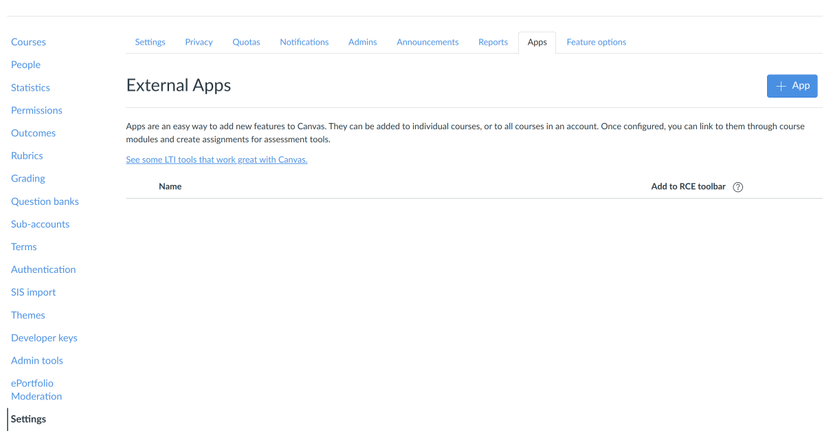Hiện tại mình thấy có nhiều trường Đại Học đã ứng dụng Canvas LMS vào việc giảng dạy online hoặc bổ trợ cho giảng dạy tại lớp. Canvas mang đến nhiều tiện lợi cho trong việc quản lí của nhà trường và giảng viên trở nên dễ dàng hơn.
Bên cạnh các chức năng có sẵn chúng ta có thể sử dụng các LTI để bổ sung thêm các tính năng theo nhu cầu. Trong bài viết này chúng ta sẽ cùng tìm hiểu sơ qua về LTI và cách cài đặt LTI vào Canvas LMS để các bạn có thể dễ dàng ứng dụng vào các dự án về LTI trong LMS sau này.
Các bạn có thể tải về source code ở đây.
LTI là gì?
LTI (Learning Tools Interoperability) là một tiêu chuẩn tích hợp cho các công cụ của bên thứ ba và được phát triển bởi IMS Global Learning Consortium. Canvas (hoặc các nền tảng LMS khác) hỗ trợ LTI, cho phép dễ dàng tích hợp và sử dụng các công cụ của bên thứ ba.
Chúng ta có thể sử dụng các LTI có sẵn trên App Center hoặc tự tạo LTI riêng để phát triển những chức năng phù hợp với nhu cầu của dự án. Ở đây mình sẽ hướng dẫn các bạn tự tạo một LTI riêng có chức năng hiển thị role của account hiện tại đang đăng nhập trong LMS, sau đó kết nối với Canvas LMS.
LTI hoạt động như thế nào?

Cài đặt LTI trên Canvas
Để tạo LTI mình sẽ sử dụng package ltijs trên NPM. Bước đầu tiên chúng ta cần tạo Developer key trên Canvas để khởi tạo các config cần thiết, các giá trị này giúp xác thực giữa ltijs và Canvas. Quy trình tạo Developer key bao gồm các bước sau:
Login vào Canvas, sau đó vào Admin ➡️ Root account ( ở đây có thể khác nhau về tên tùy theo config của các bạn, thông thường url sẽ là https://your-canvas-domain/accounts/1 )
Bấm chọn Developer keys ở giao diện vừa hiển thị.
Ở giao diện Developer keys, bấm chọn button |+ Developer Key| và sau đó chọn |+ LTI Key| như hình bên dưới:
![image.png]()
Giao diện tạo LTI Key xuất hiện, vì phần giao diện config nay hơi dài nên mình sẽ chia làm 2 phần.
Phần 1: chúng ta sẽ điền vào các trường như hình bên dưới:
![image.png]()
Lưu ý:- Các trường có dấu “*” bắt buộc phải điền.
- Port 3333 trong http://localhost:3333 chính là port server của LTI lát nữa chúng ta sẽ cấu hình ở phần sau, các bạn có thể chọn port tùy ý.
- Phần JWK Method chuyển về Public JWK URL ( mặc định Public JWK )
Phần 2: khi kéo xuống sẽ thấy giao diện tiếp theo
![image.png]()
- Ở mục LTI Advantage Services sẽ giúp phân quyền cụ thể hơn các dữ liệu từ Canvas sang LTI, tùy theo yêu cầu dự án sẽ bật các option khác nhau. Nếu các bạn chưa quen có thể bật hết để dễ thao tác.
- Phần Additional Settings mình sẽ sử dụng trường Custom fields để gửi kèm role của account hiện tại từ Canvas sang LTI, các giá trị này sẽ được gửi kèm theo response trong kết nối giữa Canvas và LTI. Tham khảo thêm các biến có thể gửi đi ở đây.
Sau khi ấn button Save chúng ta sẽ được 1 Developer Key mới như hình dưới, ấn ON ở cột State. Dãy số dài là Client ID, bấm vào Show key để hiển thị Secret key.
![image.png]()
Để hiển thị LTI lên Canvas chúng ta cần thêm 1 bước cuối cùng là tạo External App, bấm vào Setting ➡️ App như hình dưới, sau đó chọn + App:
![image.png]()
Popup mới hiện lên, ở phần Configuration Type chọn By Client ID, sau đó nhập vào Client ID vừa tạo ở bước 5, bấm Submit ➡️ Install :
![image.png]()
Refresh lại trang các bạn sẽ thấy LTI đã được hiển thị trên Canvas ( Phía dưới Developer keys ở sidebar – vì khi nảy ở Placement trong phần config Developer key chúng ta có để Account Navigation, tương tự khi vào Course cũng sẽ hiển thị do giá trị của Placement có chứa Course Navigation):
![image.png]()
Đó là toàn bộ các bước cơ bản để tạo External App sử dụng LTI trên Canvas, chúng ta sẽ đến với phần tiếp theo là cấu hình trên NodeJS.
Cài đặt LTI trên NodeJS
Chúng ta sẽ tiến hành cài đặt package ltijs, thời điểm hiện tại của bài viết mình đang dùng ubuntu:24.04, nodejs:v19.3.0 và package ltijs:v5.9.0.
Tạo thư mục và khởi tạo project nodejs:
mkdir lti-account-role && cd lti-account-rolenpm init -yCài đặt các package cần thiết:
npm install ltijs dotenvChạy MongoDB:
This package natively uses mongoDB by default to store and manage the server data, so you need to have it installed, see link bellow for further instructions.
Dựa vào document từ phía nhà phát triển, chúng ta nên sử dụng MongoDB để thống nhất với ltijs. Tuy nhiên mọi người có thể sử dụng các Database Plugin khác như Firestore Plugin hoặc Sequelize Plugin
- Tạo cấu trúc thư mục, vì đây là bài hướng dẫn cài đặt LTI nên mình sẽ tạo cấu trúc ngắn gọn để các bạn có thể triển khai dễ dàng và nhanh chóng:
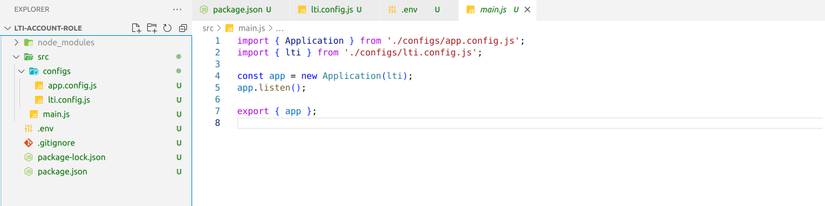
- .env: lưu các biến môi trường. MongoDB của mình đang chạy ở port 27022 các bạn đổi thành port các bạn đang sử dụng ( thông thường là 27017 ). Tương tự với DATABASE_USERNAME và DATABASE_PASSWORD.
1 2 3 4 5 6 7 8 9 10 11 12 13 14 | DATABASE_NAME=lti_acocunt_role DATABASE_USERNAME=admin DATABASE_PASSWORD=admin DATABASE_PORT=27022 DATABASE_URI=mongodb://localhost:27022 PORT=3333 // PORT để Canvas kết nối vào LTI LTI_HOST=https://your-canvas-domain.com // Các bạn đổi thành domain Canvas các bạn đang dùng nhé LTI_CLIENT_ID=10000000000022 // Đây là Client ID từ Developer key chúng ta tạo khi nảy LTI_KEY=HkvZwP0DKtqWTUjX1qNjQdWiSBCZmGWNe7iRR73ke9MiosdVSrY583urVouN8mk5 // tương tự đây là Secret key từ Developer key LTI_NAME=LTI_ACCOUNT_ROLE LTI_ISS=https://canvas.instructure.com // ISS phải trùng với ISS trong file security.yml trong config của Canvas |
- lti.config.js: Chúng ta sẽ thực hiện config ltijs ở file này.
- Function lti.setup giúp chúng ta config secret key và database connection.
- Function lti.whitelist sẽ whitelist các route không cần xác thực mà vẫn có thể truy cập bên ngoài Canvas. Nếu các bạn không cần whitelist route nào thì có thể xóa phần config này.
- Function lti.onConnect khi khởi chạy LTI thành công từ Canvas function này sẽ được gọi. Mục đích của chúng ta là trả về account role nên mình sẽ lấy nó ra từ token
res.locals.context.custom.role. Khi triển khai dự án thực tế chúng ta sẽ có giao diện từ Front-end nên phầnreturn res.json(res.locals.context.custom.role)sẽ được thay thế thànhreturn res.sendFile()hoặcres.redirect()tùy theo cách dùng của mỗi người. - Function lti.setUpPlatform dùng để config port chạy server ltijs và config các biến từ Developer key tạo khi nảy.
1 2 3 4 5 6 7 8 9 10 11 12 13 14 15 16 17 18 19 20 21 22 23 24 25 26 27 28 29 30 31 32 33 34 35 36 37 38 39 40 41 42 43 44 45 46 47 48 49 50 51 52 53 54 55 56 57 58 59 60 61 62 63 64 65 66 67 68 69 70 71 72 73 74 75 76 77 | import ltijs from 'ltijs'; const lti = ltijs.Provider; // Setup const ltiSetupConfig = { LTI_KEY: process.env.LTI_KEY, DB_CONNECTION: { url: process.env.DATABASE_URI + '/' + process.env.DATABASE_NAME + '?authSource=admin', connection: { // user: process.env.DATABASE_USERNAME, // pass: process.env.DATABASE_PASSWORD, }, }, LTI_APP_CONFIG: { cookies: { // Set secure to true if the testing platform is in a different domain and https is being used secure: false, // Set sameSite to 'None' if the testing platform is in a different domain and https is being used sameSite: '', }, // Set DevMode to true if the testing platform is in a different domain and https is not being used devMode: true, }, }; // Setup LTI application lti.setup( ltiSetupConfig.LTI_KEY, ltiSetupConfig.DB_CONNECTION, ltiSetupConfig.LTI_APP_CONFIG ); // Whitelisting the main app route and /nolti to create a landing page lti.whitelist( { route: new RegExp(/^/nolti$/), method: 'get', }, { route: new RegExp(/^/ping$/), method: 'get', } ); // Example Regex usage // When receiving successful LTI launch redirects to app, otherwise redirects to landing page lti.onConnect((token, req, res) => { if (token) { return res.json(res.locals.context.custom.role); } else { lti.redirect(res, '/nolti'); } // Redirects to landing page }); // Setup function lti.setUpPlatform = async () => { await lti.deploy({ port: process.env.PORT }); const ltiPlatConfig = { url: process.env.LTI_ISS, name: process.env.LTI_NAME, clientId: process.env.LTI_CLIENT_ID, authenticationEndpoint: `${process.env.LTI_HOST}/api/lti/authorize_redirect`, accesstokenEndpoint: `${process.env.LTI_HOST}/login/oauth2/token`, authConfig: { method: 'JWK_SET', key: `${process.env.LTI_HOST}/api/lti/security/jwks`, }, }; await lti.registerPlatform(ltiPlatConfig); }; export { lti }; |
- app.config.js: dùng để khởi tạo application, ở file lti.config mình cho whitelist route /ping để test ltijs đã chạy chính xác hay chưa. Thông thường khi server chạy ltijs sẽ chỉ được gọi từ Canvas, nếu chúng ta cố gắng truy cập trực tiếp ltijs sẽ trả về NO_LTIK_OR_IDTOKEN_FOUND. Mình có tạo một số method initialize các bạn không dùng có thể xóa.
1 2 3 4 5 6 7 8 9 10 11 12 13 14 15 16 17 18 19 20 21 22 23 24 25 26 27 28 29 30 31 32 | import dotenv from 'dotenv'; dotenv.config(); import bodyParser from 'body-parser'; export class Application { constructor(lti) { this.lti = lti; this.initializeMiddlewares(); this.initializeRoutes(); this.initializeErrorHandling(); } initializeErrorHandling() {} initializeMiddlewares() { this.lti.app.use(bodyParser.json()); } initializeRoutes() { this.lti.app.get('/ping', async (_req, res) => { res.send({ message: 'pong', }); }); } listen() { this.lti.setUpPlatform(); } } |
main.js: Khởi chạy server
1 2 3 4 5 6 7 8 | import { Application } from './configs/app.config.js'; import { lti } from './configs/lti.config.js'; const app = new Application(lti); app.listen(); export { app }; |
Chỉnh sửa package.json thêm script:
"start": "node src/main.js"Chạy server bằng lệnh:
npm start
Nếu phản hồi như hình dưới thì server đã khởi chạy thành công.
![]()
Truy cập http://localhost:3333/ping để kiểm tra. Nếu message trả về là “pong” thì đã set up thành công.

- Quay lại Canvas và mở LTI để xem kết quả, như hình dưới thì chúng ta đã thành công trả về role của account đang đăng nhập Canvas – mình đang đăng nhập bằng account Admin nên trong response sẽ có Administrator đối với account Student thì sẽ chỉ hiển thị Student . Do hiện tại là môi trường dev nên server LTI không có https sẽ hiển thị 1 số warning từ Canvas. Khi triển khai production cùng https các warning đó sẽ biến mất.
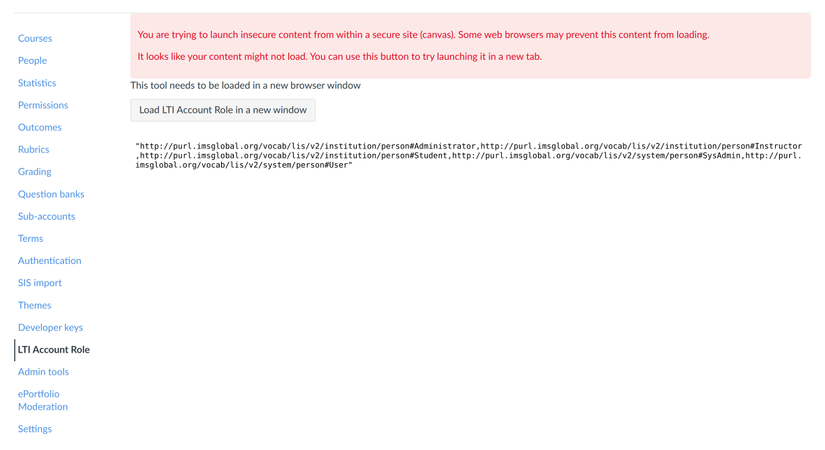
Các lỗi thường gặp
- UNREGISTERED_PLATFORM: thông thường lỗi này do LTI_ISS trong file .env của các bạn không trùng với ISS trong security config của Canvas LMS. Cập nhật lại để 2 bên trùng khớp, nếu lỗi vẫn còn xuất hiện các bạn truy cập vào table platforms trong database xóa record chứa LTI_ISS cũ và restart server.
- TOKEN_TOO_OLD: lỗi này thường do network chậm, các bạn refresh hoặc hard refresh một vài lần là có thể vào lại được.
Kết luận
Vậy là chúng ta đã tạo xong 1 custom LTI, các bạn có thể dựa vào đó mà phát triển tiếp các chức năng tùy theo yêu cầu của dự án mà mình tham gia.
Hiện tại chúng ta đang sử dụng server của ltijs – được chạy bằng ExpressJS –
để chạy LTI, nó sẽ có các mặt thuận tiện và bất tiện riêng. Ở phần 2 mình sẽ hướng dẫn các bạn tích hợp ltijs vào NestJS Framework để chạy LTI như 1 route riêng bằng serverless option. Phần cuối của series mình sẽ là tích hợp FE chạy bằng ReactJS vào để khởi chạy 1 LTI hoàn chỉnh.
Cảm ơn các bạn đã theo dõi. Nếu có câu hỏi gì các bạn hãy comment phía dưới hoặc inbox riêng cho mình. Chúc các bạn có 1 năm Quý Mão thật là vui vẻ và thành công.