1. What is Network Load Balancing?
If you look at this article, you probably know what NLB is, but I still want to write down what I know about NLB. Network Load Balancing is under the concept of load balancing. pictures of reindeer dragging Santa to deliver presents. Each reindeer we consider a server and is connected to the Santa Claus cart. That is, many servers will be connected to a server called Load Balancer, Santa’s main task is to choose gifts and deliver gifts, and the task of Load Balancer is to choose the server to navigate to users. . Here you will be wondering if the packages are on Santa’s car, but with NLB, where is the source? Then for NLB the gift packages will be on each reindeer, that is, the place to put our source is on the server, not on the Load Balancer. 
2. Install Network Load Balancing.
Prepare:
Here is the actual on my device bared.
- 2 VM-1 virtual machines have IP: 10.10.10.36 and VM-2 have IP: 10.10.10.76
- An AD machine with DNS is DKCTEST.COM .
- Machines are in the same domain.
- Please pay attention to the firewall !!!
Start the installation:
Step 1: Install Network load balancing on 2 virtual machines, VM-1 and VM-2.
His instructions on the machine 2 installed 1 similar.
First, go to the Server Manager menu and then select Manage => Add Roles and Features as shown below.
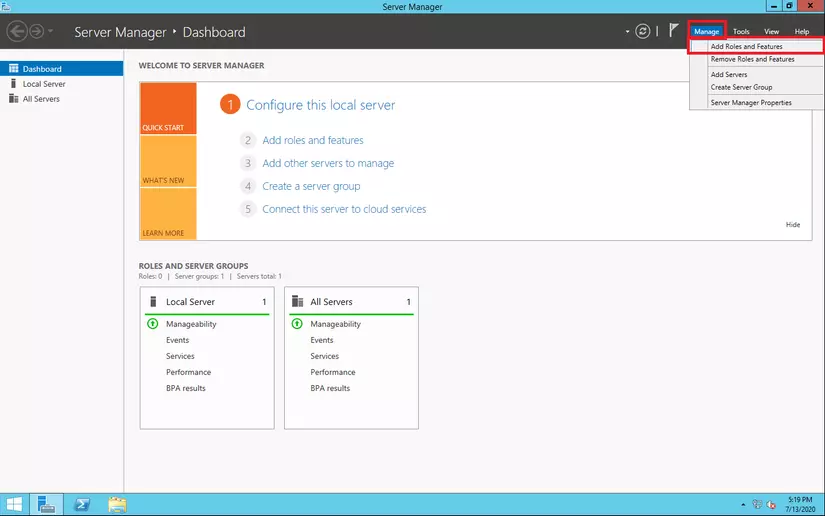
Next on the Add Roles and Features window then select the Features tab
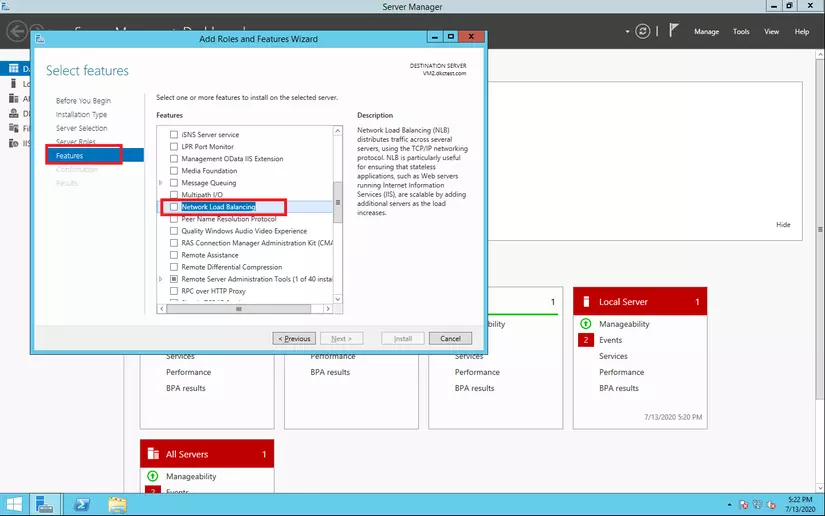
Check Feature Network Load Balancing then select Add Features
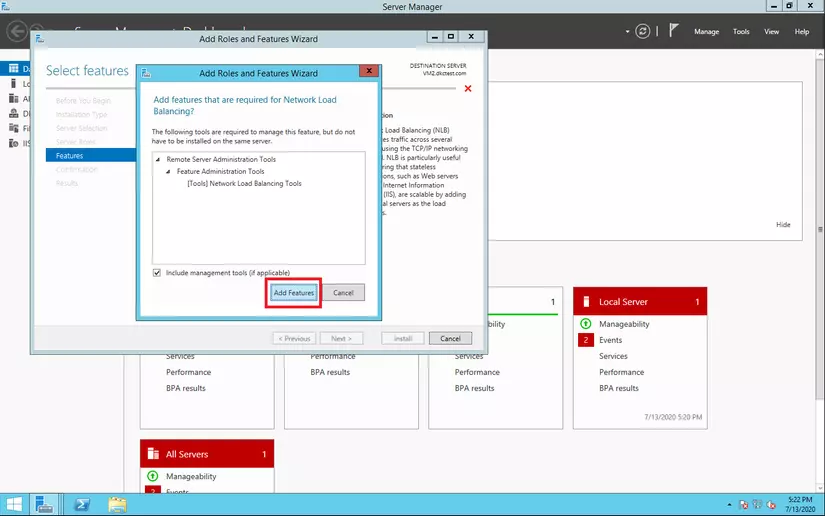
Next to the end and select Instal
l 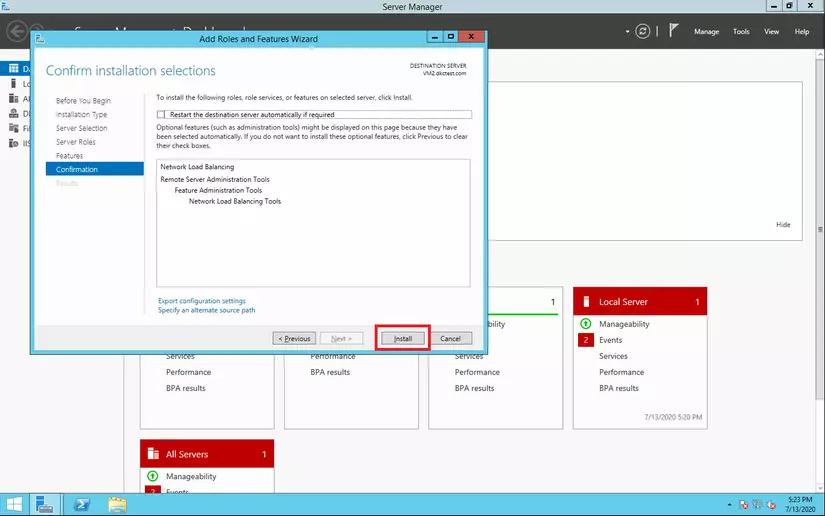
With 1 machine installed similar.
Step 2: Create a host of 2 virtual machines in DNS.
On the device used as AD open DNS Manager => Select DSN ( DKCTEST.COM ) => Forward lookup Zones
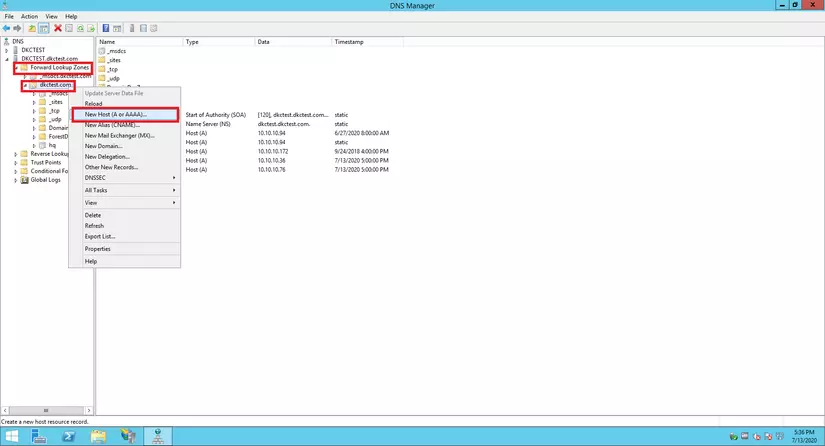
On the new Host creation window, enter the host name and ip address that points to the VM-1.
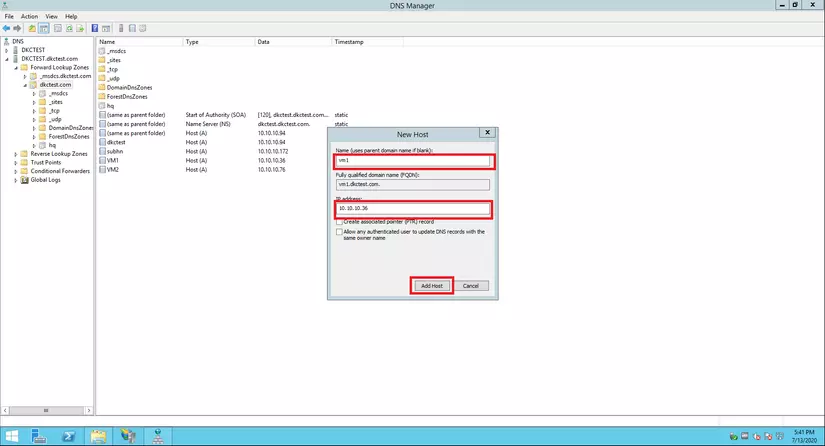
Do the same with the VM-2.
Step 3: Create a Cluster host for 2 virtual machines to point to
Continue to create one more host this host points to the virtual IP (this IP does not yet exist in the Domain) to later configure for the two virtual machines pointing to this address. Here I named the host www with an IP of 10.10.10.58 (Check if an IP exists already by using ping in cmd).
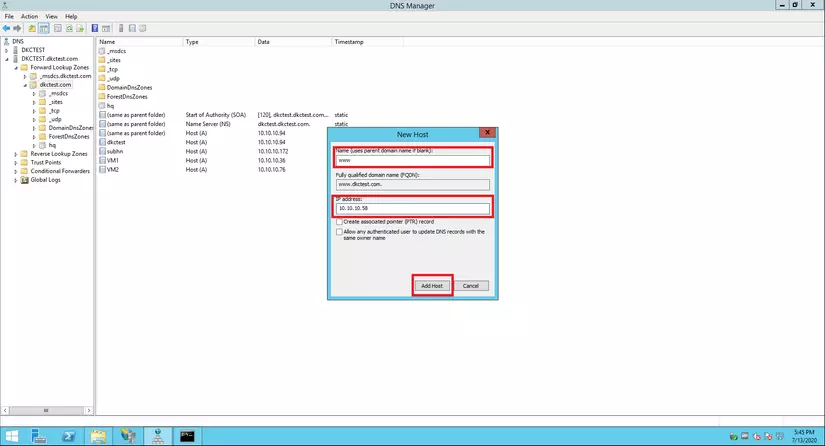
Step 4: Use IIS as a website repository
On my computer, I create a website with the content “Day la may 1”
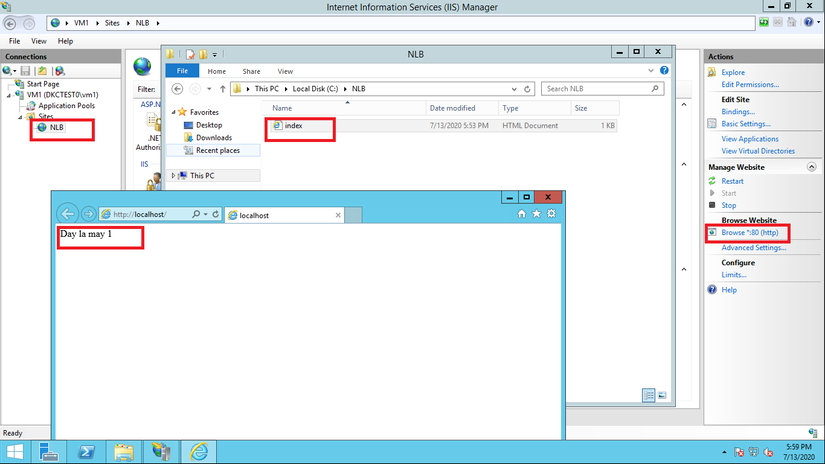
Similarly on machine 2 I created a website with the content “Day la may 2”
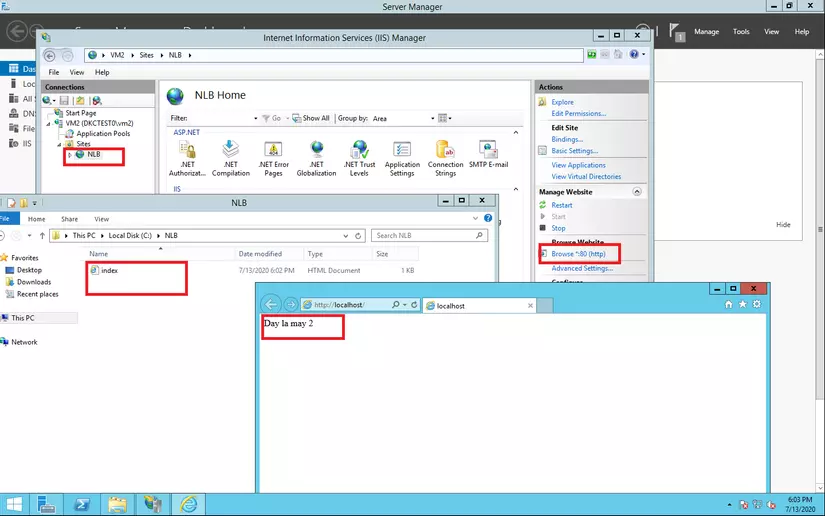
Step 5: Configure Network Load Balancing on a virtual machine
In this step we just need to configure NLB on a virtual machine.
First in the menu Server Manager => select Tools => Network Load Balancing
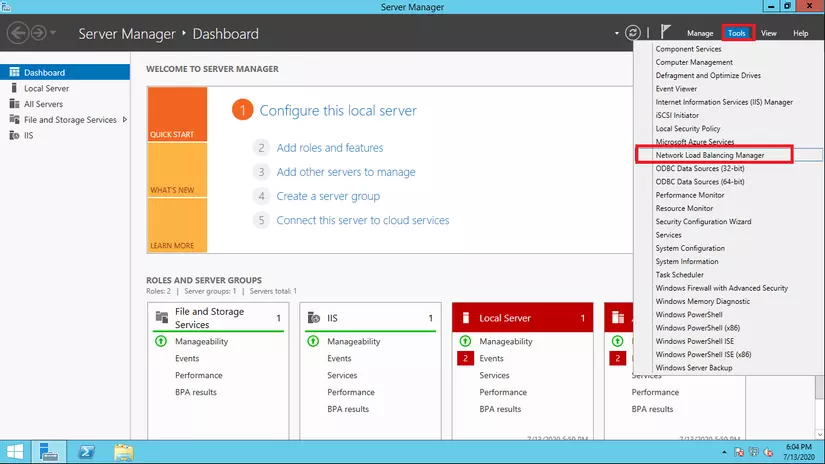
On the Network Load Balancing window => right click and select New Cluster
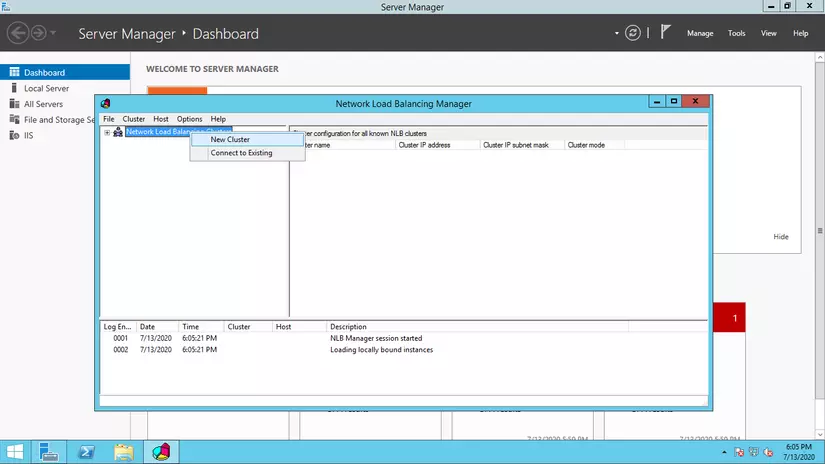
In the New Cluster window
Enter Host Name of the machine 1 => select Connect
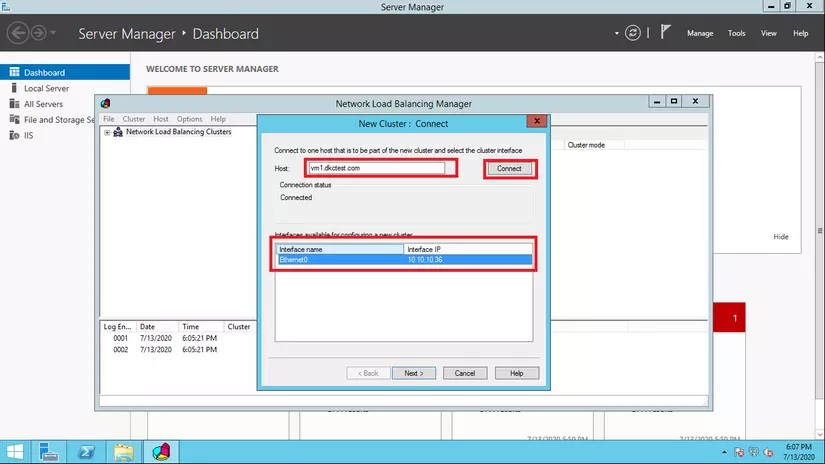
Check the IP below to see if it is correct. Then Next continued. On the next screen New Cluster: HostParamaters select Next
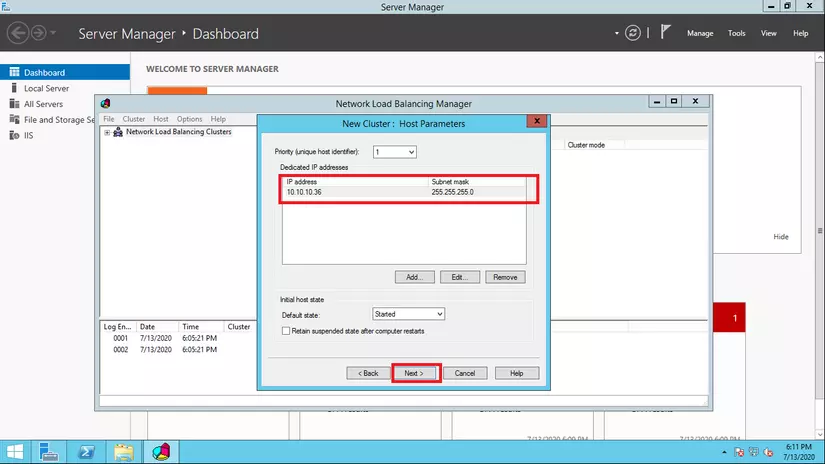
Next enter the ip cluster created in Step 2 then select OK . Then Next .
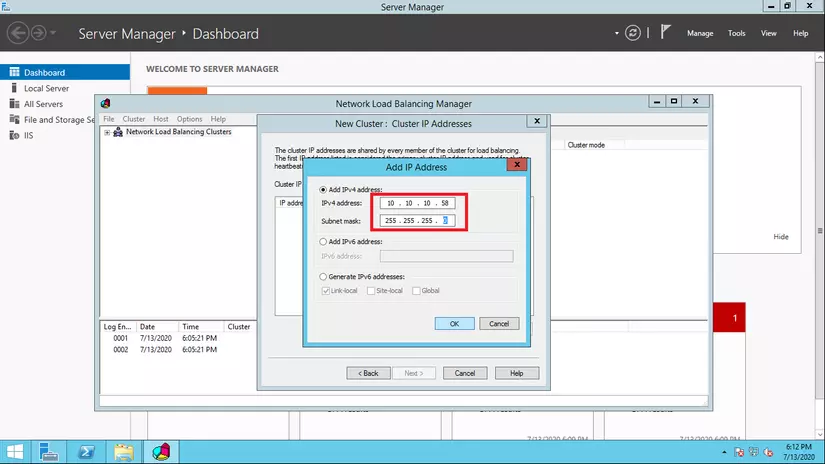
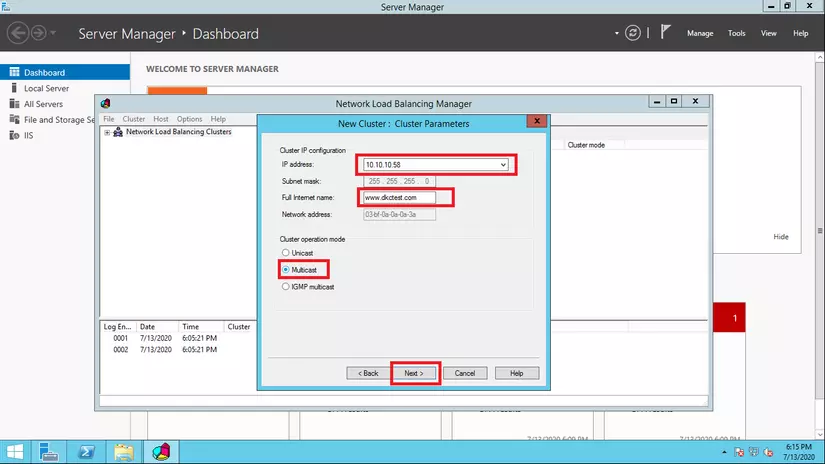
In the Edit Port Rules step, notice that Port Range has noticed that the website I created on IIS has a port of 80, so I set the Port range from 80 => 80; 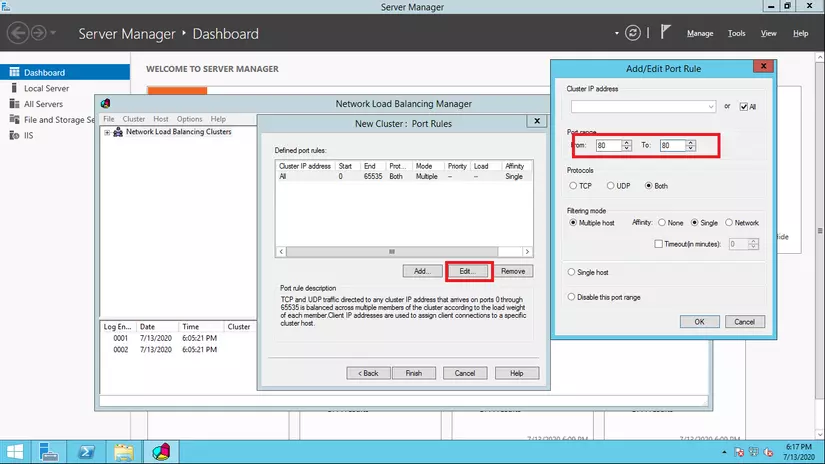
After configuration is complete, select Finish
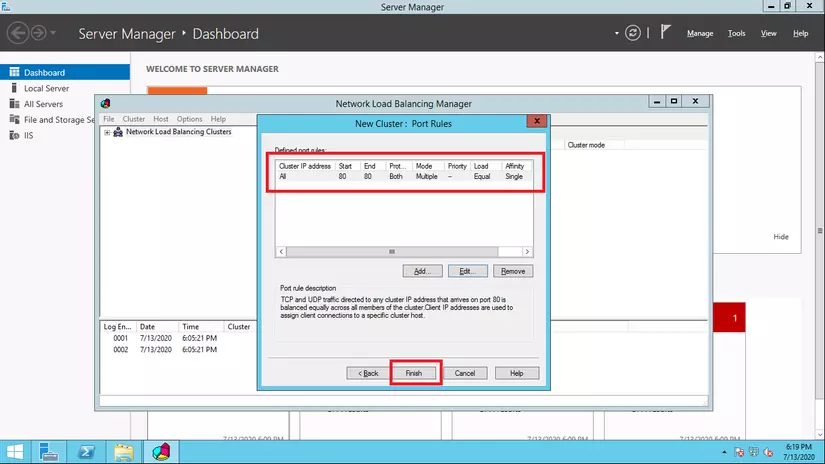
Wait for a while to see the Cluster I just created in the Converged state is OK.
Next, we will configure 2 virtual machines to connect with each other. Create a new Host To Cluster
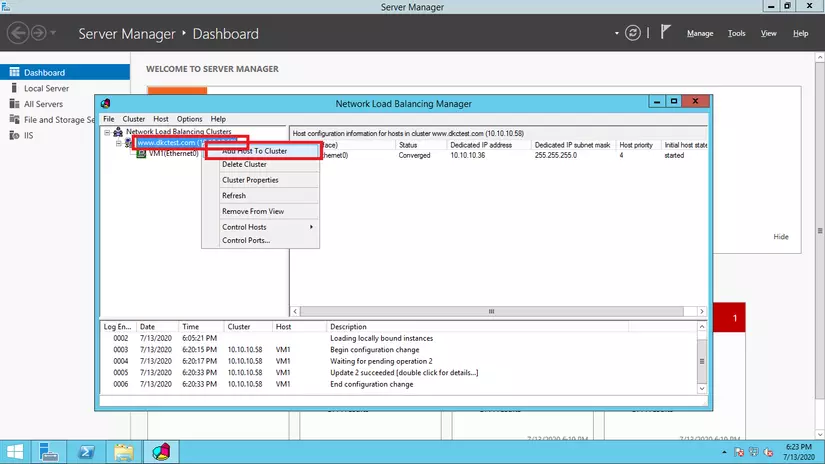
Host name I will enter the host name of the machine 2 => then select Connect => Next
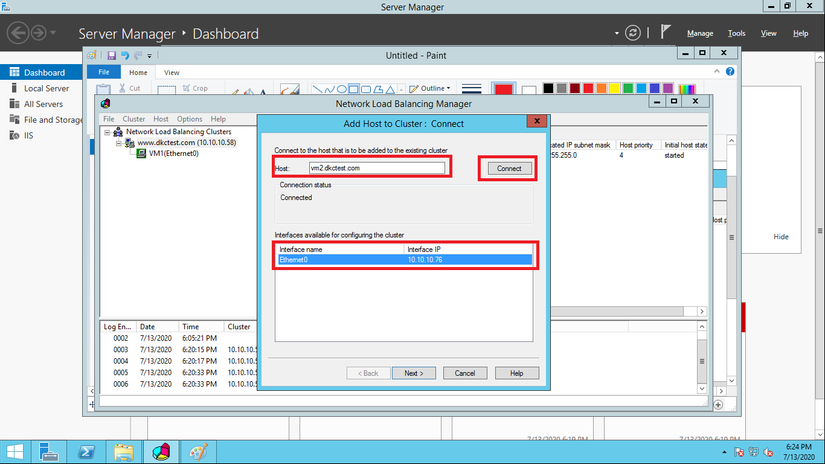
On the Add Host to Cluster window : Host Parameters select Next to continue
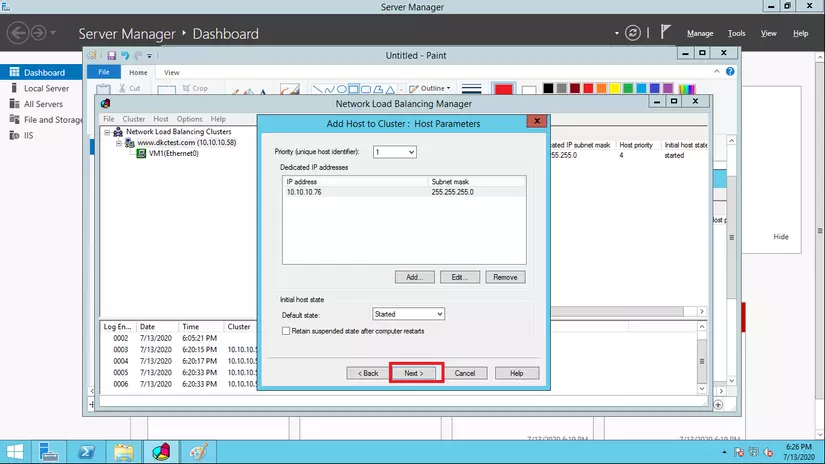
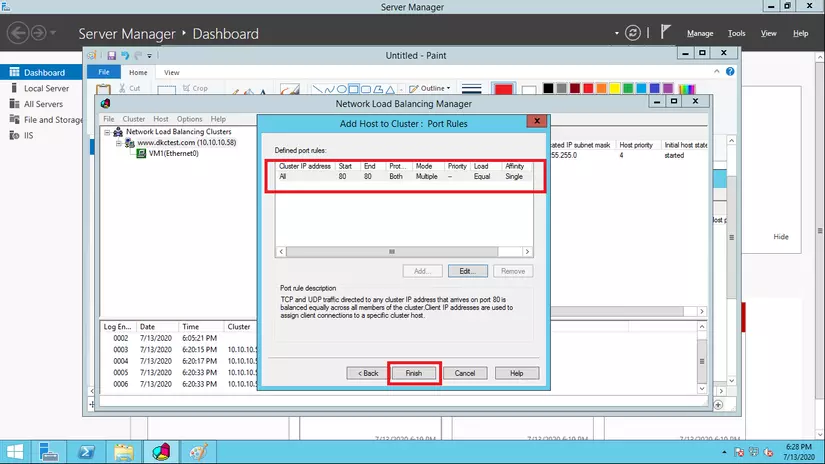
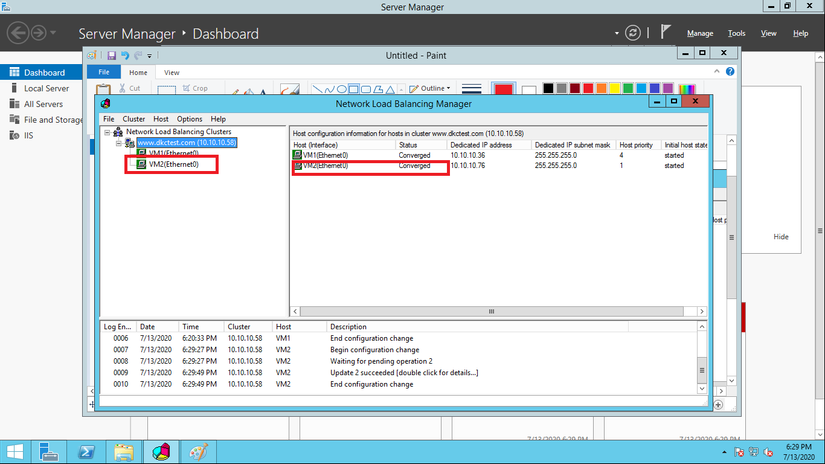
So the configuration is complete. Now let’s try it out.
We test by turning off the network or turning off one of the two devices, not both. hehe
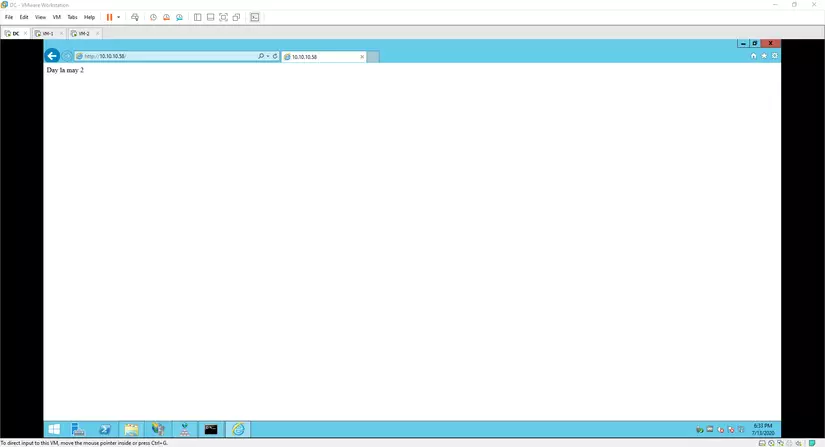
After I turned off the network 2
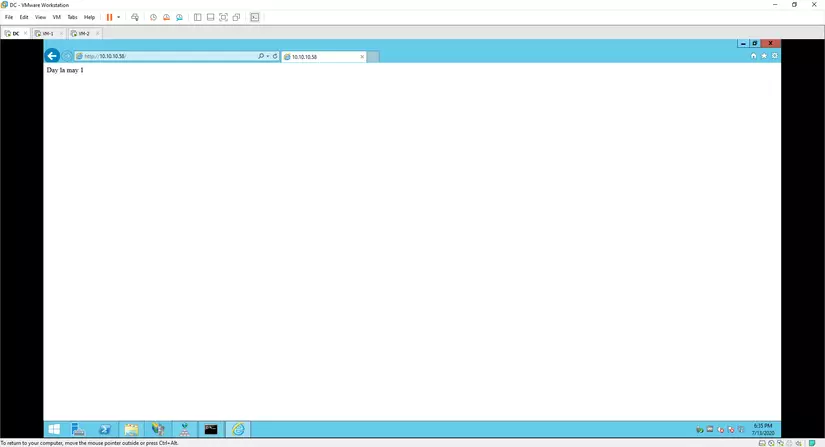
I wish you all the best !!
