If you already know with Windows Hello allows to open the machine with facial recognition. Then on Linux you can do the same, even more so. And Howdy will help us with that.
What is Howdy?
Howdy provides type authentication for Linux. It uses cameras and incorporates facial recognition to prove who you are. From there it will automatically authenticate who you are.
To make it easy to understand, for example, when you run the command sudo apt-get update , the terminal will force us to enter a password to continue. Once you have Howdy installed, this will automatically do, you just need to sit still frankly, lift your handsome face, and Howdy will take care of all, no longer have to touch and enter the password.

Setting
Howdy is currently available for use on Debian / Ubuntu, Arch Linux, Fedora and openSUSE. But here I will only install on Ubuntu 20.04.
1. Install
ctrl + alt + t opens terminal. Then run the following 3 lines:
sudo add-apt-repository ppa:boltgolt/howdy
sudo apt update
sudo apt install howdy
After the commands finish running, run the command howdy -h to check:
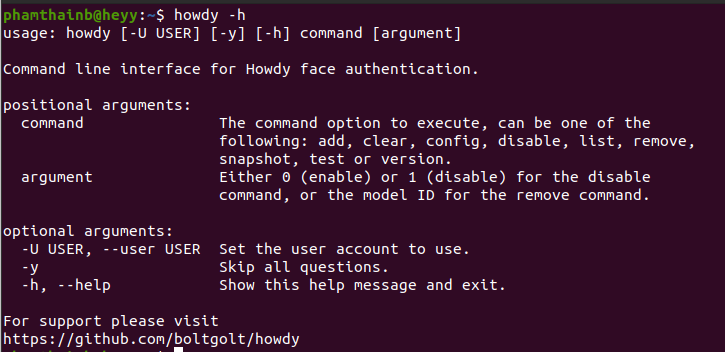
* If the results are the same as on the photo, the installation was successful ae: 3.
2. Next after installation is the config step
Run the command sudo howdy config to open the config file and fix the camera path. Scroll to the section with device_path , ae edit the default value to the path to the camera of the device.
device_path = path_to_camera
If you do not know the path to the camera like, run the command
ls -ltrh /dev/video*, it will get the following result:
Get the first link, ae.
The result after replacing the path will look like this:
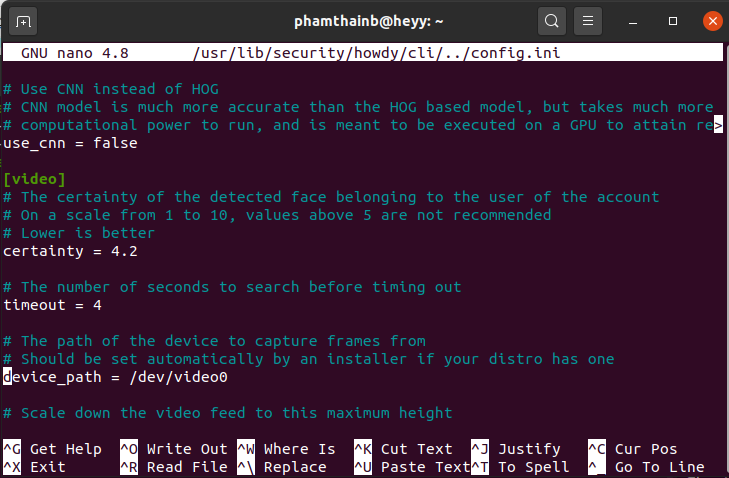
Then ctrl + x : Save and close the config file.
Go to the important step, add ae’s face data to it as data
Run sudo howdy add command and let it take a picture of ae face. This step can be done many times, shooting multiple angles, lighting data types as much as possible. 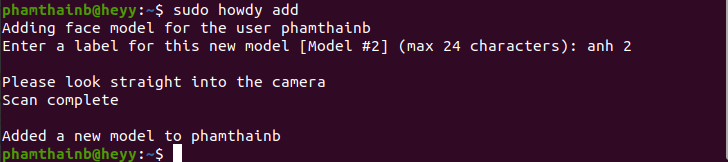
3. Done.
Restart the phone and enjoy the results.
By default it will automatically turn on the device and when opening the first application it will ask for the password again once.

